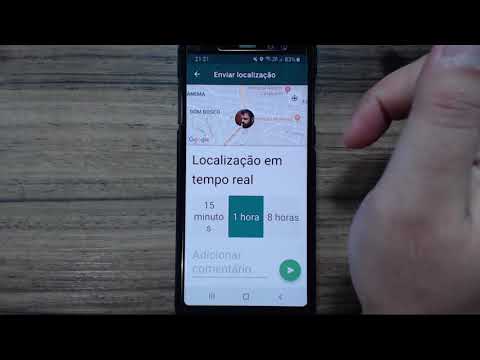Primeiramente, se você não tiver certeza de como tirar uma captura de tela, nós o abordamos. E se você acabar tirando muitas screenshots, sugiro mudar a função do botão de compartilhamento para tirar screenshots mais rápidos.
Agora que você tem capturas de tela na mão, veja como compartilhá-las.
Primeiro, abra a Galeria de Captura.



Compartilhando PlayStation 4 Screenshots para o Facebook e Twitter
Mesmo que sejam duas redes diferentes, compartilhar no Facebook e no Twitter funciona da mesma maneira - os resultados finais são enviados para uma pequena seção diferente da Internet.
Depois de selecionar sua rede, a tela de compartilhamento será carregada.

Para marcar outro jogador na captura de tela, use a caixa "Selecionar jogadores". Isto irá abrir a sua lista de amigos, onde você pode escolher o (s) jogador (es) que deseja marcar.

Nota: Os jogadores devem ter suas contas do Facebook / Twitter conectadas antes da marcação ser permitida para aquela rede em particular.
Uma vez selecionada, vá para a caixa "Confirmar" e clique nela. Isto irá selecionar o jogador e marcá-lo.



Compartilhando PlayStation 4 Screenshots para o seu feed de atividade
Se você compartilhar uma captura de tela no Facebook ou no Twitter, ela também será compartilhada automaticamente com seu feed de atividades, portanto, não é necessário fazer isso duas vezes.
Se, no entanto, vocêsomentequer compartilhar com Atividades, você também pode fazer isso. Na página de compartilhamento, selecione "Atividades".




Como excluir postagens do seu stream de atividades
Se você acidentalmente compartilhar algo e precisar excluí-lo de suas Atividades, poderá se livrar dele com bastante facilidade.
Primeiro, encontre o jogo de onde veio o compartilhamento e, em seguida, vá até "Atividades". Isso mostrará tudo o que você compartilhou em relação a esse título em particular.