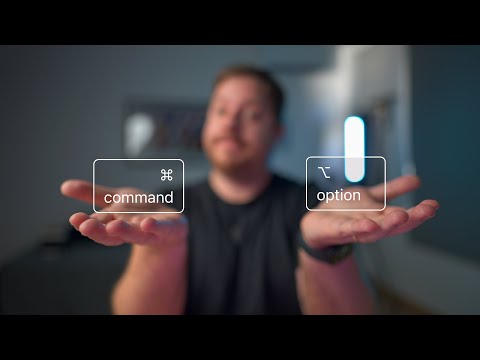NAVEGAÇÃO ESCOLAR
- Usando modelos para garantir layout e formatação comuns
- Acompanhando as alterações feitas em um documento
- Usando comentários para indicar alterações em um documento
- Restringindo e protegendo documentos e modelos
- Versionamento, comparação e combinação de documentos
O recurso de versões no Word foi removido em versões recentes do Word. No Word 2013, a única maneira de acessar versões anteriores de um documento no Word é abrir versões anteriores do documento salvas automaticamente (salvos automaticamente). Você também pode abrir documentos não salvos recentes. No entanto, não há nenhum recurso de versão formal no Word. Vamos mostrar-lhe uma alternativa que você pode facilmente adicionar ao Word gratuitamente que irá fornecer essa capacidade.
Se várias pessoas tiverem trabalhado em cópias diferentes do mesmo arquivo, em vez de usar o recurso Controlar Alterações em uma cópia do arquivo, você poderá comparar as duas versões do arquivo para ver as diferenças. O Word contém uma ferramenta de comparação que permite comparar dois arquivos, contanto que eles tenham nomes de arquivo diferentes. Vamos mostrar-lhe como usar esse recurso e como ler os resultados da comparação.
Além de comparar documentos, você pode combinar documentos depois de compará-los. Mostraremos como mesclar duas versões do mesmo documento e também como mesclar facilmente dois documentos diferentes, no caso de vários autores trabalharem em partes separadas de um documento.
Depois que todas as alterações tiverem sido feitas, as comparações necessárias feitas e a combinação de documentos feitos, você poderá compartilhar facilmente seu documento usando o Microsoft OneDrive. Você também pode usar o OneDrive em qualquer ponto do processo de colaboração para fornecer acesso ao documento para outros revisores.
Acompanhe as versões de um documento
O Word costumava ter um recurso de versão formal que permitia salvar versões diferentes de um documento dentro do próprio documento. Esse recurso desapareceu e a única maneira de recuperar versões anteriores de um documento é através do recurso de gravação automática ou do acesso a documentos não salvos, se disponível.
Por padrão, o Word salva automaticamente o documento em determinados intervalos. Este é o recurso de gravação automática. Para voltar para uma cópia salva anteriormente e automaticamente do seu documento, clique na guia "Arquivo" e selecione um item "(autosave)" na lista em "Versões".

Se você fechou seu documento acidentalmente sem salvá-lo ou perdeu energia e o computador foi desligado inesperadamente, é possível recuperar documentos não salvos. Para fazer isso, clique na guia "Arquivo" e clique no botão "Gerenciar versões" na tela "Informações". Selecione “Recuperar documentos não salvos” no menu suspenso.


Alternativas para salvar versões de um documento do Word
Existem alternativas para adicionar um sistema de controle de versão ao Word. Um é um add-in para o Word, chamado Save Versions, e outro é um plugin que funciona com um programa de controle de versão externo chamado Perforce.
O suplemento Salvar Versões permite que você salve facilmente versões numeradas de um documento do Word de dentro do arquivo.
Perforce é um programa de controle de versão que está disponível gratuitamente para até 20 usuários. Eles fornecem um plug-in para o Microsoft Office que permite que arquivos do Microsoft Word, Excel, PowerPoint e Project sejam facilmente armazenados e gerenciados no Perforce a partir dos programas.
Compare duas versões do mesmo documento
Se um revisor esqueceu de usar o recurso "Controlar alterações" e você não o bloqueou no documento, ainda é possível comparar as duas versões do documento e aceitar e rejeitar as alterações com base na comparação. Tudo o que você precisa é do seu documento original e do documento revisado. Cada arquivo deve ter um nome diferente.
Os recursos “Comparar” e “Combinar” são semelhantes, mas cada um tem sua finalidade. Se você tiver apenas dois documentos que deseja comparar e nenhum deles contiver alterações controladas, use o recurso "Comparar". Se você tiver dois ou mais documentos que contenham alterações controladas e precisar acompanhar quem alterou o que e quando, use o recurso "Combinar", descrito mais adiante nesta lição.
Para comparar as versões original e revisada de um documento, clique em "Comparar" na seção "Comparar" da guia "Revisão" e selecione "Comparar" no menu suspenso.
OBSERVAÇÃO: você não pode comparar dois documentos se algum deles estiver protegido por alterações controladas ou se algum tipo de proteção de documento for aplicado. Remova a proteção do documento para continuar comparando os documentos. Consulte a Lição 2 para obter informações sobre como desbloquear o recurso de alterações controladas e a Lição 4 para obter informações sobre como remover restrições de formatação e edição de um documento e uma senha atribuída a um documento para abri-lo.


Clique em "Mais" para acessar mais opções.

NOTA: O item “Inserções e exclusões” está sempre esmaecido e sempre marcado. Quando você usa “Comparar” ou “Combinar”, inserções e exclusões sempre serão comparadas.
Na seção "Mostrar alterações em", escolha comparar caractere por caractere ("Nível de caractere") ou palavra por palavra ("nível de palavra"). "Nível de personagem" permite que você veja as alterações exatas que foram feitas. Por exemplo, se o documento original tiver a palavra "para" e o documento revisado tiver a palavra "também", à qual um "o" foi adicionado, a configuração "Nível de palavra" mostrará que "to" foi substituído por " também.”No entanto, a configuração“Character level”mostraria o fato de que um“o”foi adicionado.
Por padrão, o recurso "Comparar" coloca as alterações em um novo documento, conforme mostrado na seção "Mostrar alterações em". No entanto, você pode optar por colocar as alterações no "Documento original" ou no "Documento revisado".
Clique em "OK" depois de fazer suas seleções.