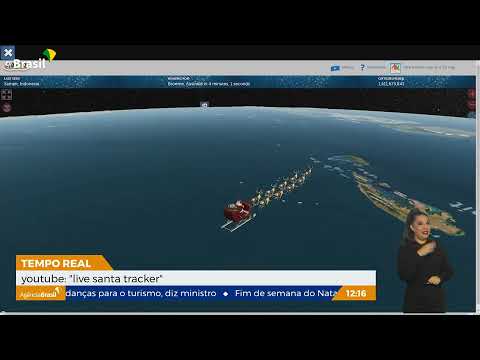A melhor coisa sobre o sistema operacional Windows que permite personalizar e ajustá-lo ao máximo. A Microsoft sempre oferece uma gama decente de recursos de personalização em seu sistema operacional. Neste post, vamos aprender sobre como alterar o tema, tela de bloqueio e plano de fundo ou papel de parede no Windows 10.
Para começar a personalizar o Windows 10, vá para a área de trabalho, clique com o botão direito e clique em Personalizar. As Configurações de personalização permitem que você altere as cores de fundo e o acento, bloqueie a imagem da tela, papel de parede e temas no seu PC.

Como mudar o tema no Windows 10
Nas configurações do Personalização, clique em Temas e, em seguida, em Configurações de tema clássico.


Não apenas você pode selecionar o tema desejado para o seu PC, mas você também pode obter mais alguns temas online. Clicando em Obtenha mais temas online levará você ao site oficial da Microsoft, que tem uma extensa coleção de temas interativos e criativos em diferentes categorias. Navegue pelas categorias e baixe o tema desejado.

Como mudar o papel de parede no Windows 10
Vamos para Personalização e clique em fundo para mudar o papel de parede do seu PC Windows 10. Selecione sua foto favorita da galeria. Você também pode escolher um ajuste para a foto. Microsoft oferece uma extensa coleção de Windows 10 Wallpapers em seu site e se você quiser, pode baixar alguns e configurá-los em seu PC.

Se você deseja definir qualquer imagem ou fotografia como plano de fundo da sua área de trabalho, clique com o botão direito nela, como você sempre fez, e clique em Definir como plano de fundo da área de trabalho. Para permitir que o Windows 10 altere seu papel de parede automaticamente, selecione Slideshow no menu suspenso de Plano de fundo e defina a pasta desejada com suas imagens.
Ler: Onde estão as imagens dos papéis de parede e da tela de bloqueio armazenadas no Windows 10.
Como alterar a tela de bloqueio no Windows 10
Você também pode alterar a imagem da tela de bloqueio. Clique na guia Bloquear tela e escolha sua foto. Você pode definir um dos internos ou pode navegar e selecionar sua própria imagem como tela de bloqueio. Você também pode definir suas fotografias aqui como as imagens da tela de bloqueio.

Divirta-se personalizando o Windows 10!