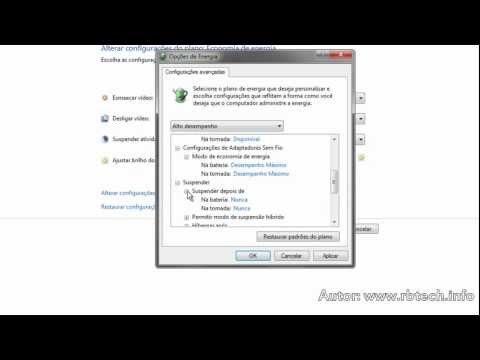Com três versões diferentes do Windows sendo usadas agora, você provavelmente tentará compartilhar arquivos ou impressoras entre eles. Hoje, vamos dar uma olhada em como compartilhar arquivos e impressoras entre as máquinas Vista e Windows 7.
Neste exemplo, estamos em uma rede doméstica básica usando o Windows 7 Ultimate (versão de 64 bits) e o Windows Vista Home Premium SP2 (versão de 32 bits).
Definir configurações de compartilhamento do Windows 7
Na máquina com Windows 7, precisamos configurar algumas coisas nas Configurações Avançadas de Compartilhamento. Primeiro tipo rede e centro de compartilhamento na caixa de pesquisa no menu Iniciar e pressione Enter.

Então clique em Alterar as configurações avançadas de compartilhamento …



Definir configurações de compartilhamento do Vista
Na máquina do Vista, precisamos verificar novamente e garantir que as configurações de compartilhamento estejam prontas. Clique com o botão direito em Rede e selecione Propriedades.



Compartilhar arquivos do Windows 7 View
Agora que temos as configurações corretas em cada máquina, é hora de testá-lo. Abra a Rede na máquina Windows 7 e você verá todas as máquinas na rede. A máquina do Vista neste exemplo é o VISTAGEEK-PC.


Compartilhar arquivos Vista Vista
Agora no computador Vista, clique duas vezes em Rede e você verá a máquina Windows 7 (onde neste exemplo é MYSTICGEEK-PC).




Compartilhamento de Impressora
Como mostramos acima, você pode ver a impressora conectada ao Windows 7. Vamos nos certificar de que podemos nos conectar a ela e imprimir um documento de teste. No Vista, clique no menu Iniciar e digite impressoras na caixa de pesquisa e pressione Enter.


Na guia Geral, clique no botão Imprimir página de teste.




Solução de problemas
Se suas máquinas não conseguirem se ver ou se a impressora não estiver funcionando … veja algumas etapas que você pode usar para determinar onde está o problema.
Verifique novamente se a Descoberta de Rede e o Compartilhamento de Arquivos e Impressoras estão ativados nas duas máquinas, conforme mostrado acima.



Conclusão
Isso deve ajudá-lo a compartilhar pastas, arquivos e impressoras entre o seu sistema Vista e o Windows 7. Neste teste, não foi necessário instalar nenhum driver diferente para a impressora, como você pode precisar fazer ao compartilhar uma impressora entre o XP e o Windows 7. Os resultados com as impressoras variam dependendo dos modelos da impressora e da configuração. As impressoras mais antigas são notórias por ter problemas com drivers que não funcionam com o Vista e nem com o 7. Enquanto a descoberta de rede estiver ativada nas máquinas Vista e Windows 7, compartilhar documentos é na verdade um processo bastante simples. Se você quiser compartilhar entre o Windows 7 e o XP, confira nosso artigo anterior - Compartilhar arquivos e impressoras entre o Windows 7 e o XP.