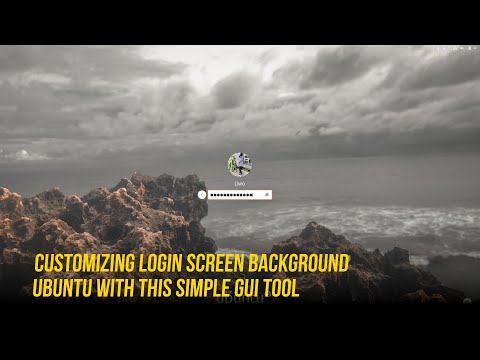Seus CDs antigos, especialmente aqueles que você gravou, degradam com o tempo, a ponto de ficarem ilegíveis. Mostramos a você como extrair o máximo de dados possível, antes que seja tarde demais!
A ferramenta que vamos usar para fazer isso é chamada ddrescue, que pode ser acessado facilmente a partir do ambiente do Live CD. ddrescue pode fazer arquivos.iso fora de seus CDs, que podem ser gravados em um CD mais confiável ou podem ser montados e acessados em todos os sistemas operacionais modernos.

Primeiro, vamos instalar ddrescue. Abra o Gerenciador de Pacotes Synaptic (Sistema> Administração> Gerenciador de Pacotes Synaptic).
Na janela Gerenciador de Pacotes Synaptic, clique em Configurações> Repositórios.

Adicione um cheque na caixa cujo rótulo termina com "universo" para ativar o Ubuntu universo repositório. Clique em Fechar.



Clique com o botão direito em "gddrescue" e selecione Mark for Installation. Clique no botão Aplicar e siga as instruções para instalar ddrescue.
Em seguida, precisamos selecionar um local para salvar o arquivo.iso que será produzido por ddrescue. No nosso caso, usaremos um disco rígido NTFS interno. Para montá-lo, clicamos em Places e selecionamos o disco rígido que queremos usar.

Navegue até o local em que você salvará o arquivo.iso. No nosso caso, é um disco rígido recém-montado, por isso primeiro mudamos para o diretório / media e usamos o término da tabulação para mudar para o diretório que representa nosso disco rígido.

Quando estiver no diretório certo, você está pronto para executar ddrescue! O ddrescue é legal porque você pode tentar extrair dados de um CD várias vezes, e cada vez ele adicionará ao mesmo arquivo de imagem qualquer novo dado que ele consiga recuperar.
Por causa disso, para a primeira passagem, é melhor começar recuperando as peças fáceis primeiro e, em seguida, aprofundar as áreas problemáticas mais tarde.
Para a primeira passagem, o comando do terminal é:
ddrescue –n –b 2048 /dev/cdrom
No nosso caso, o CD que estamos tentando recuperar é um CD de 13 anos com o Red Hat Linux 4.2, por isso vamos chamar a imagem RedHat.iso e o arquivo de log RedHat.log.

Eventualmente o ddrescue terminará, possivelmente com alguns erros.

O comando do terminal para esta segunda execução é muito semelhante ao primeiro, exceto que em vez de usar o sinalizador "-n", usaremos o sinalizador "-d" para instruir o ddrescue a entrar no modo direto e ler o máximo de dados do CD que possível. Para obter mais informações sobre os parâmetros de linha de comando que o ddrescue reconhece, consulte seu manual.
ddrescue –d –b 2048 /dev/cdrom

Nós deixamos o ddrescue correr de um dia para o outro e de manhã …

É uma boa ideia tentar salvar seus CDs agora, antes que eles diminuam ainda mais. Espaço no disco rígido é barato; comprar uma unidade externa é um pequeno investimento se isso significa que você pode salvar seus CDs antigos (e, em seguida, pode jogá-los fora para economizar espaço nas prateleiras).
E enquanto ddrescue é uma ótima ferramenta para fazer isso, ele também pode ser usado para extrair dados de outros dispositivos, como discos rígidos e disquetes. Se você tentou criar uma imagem da unidade com dd e isso te deu erros, então dê ddrescue uma tentativa em vez disso!