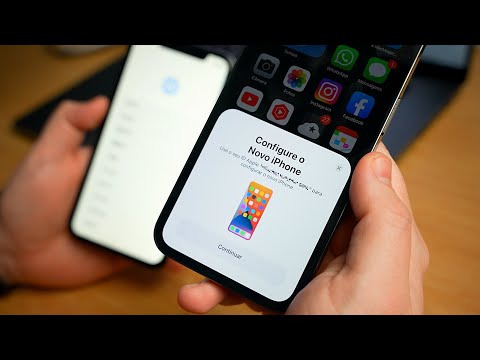No artigo de hoje, você aprenderá como usar o Assistente de mala direta do Word 2010, escrever assuntos de e-mail personalizados e configurar anexos diferentes para cada um dos seus destinatários de e-mail.
Imagem por M! R
Criando uma lista de distribuição
A mala direta do Word nos poupa da tediosa tarefa de inserir o endereço de e-mail de cada destinatário manualmente, permitindo que importemos endereços de e-mail de contatos do Outlook, fontes de dados do Excel ou do Access ou arquivos de dados do Word.
O contato do Outlook é a melhor opção entre os três, e se você ainda não o usou, será um bom momento para atualizar seu catálogo de endereços do Outlook e mostraremos como fazer isso. Você pode pular a próxima seção e começar a escrever sua mala direta, se você já sabe como configurar o contato do Outlook, caso contrário as próximas duas seções lhe darão algumas noções básicas sobre como configurar seu contato do Outlook importando sua lista de contatos baseada na web.
Configurar o seu perfil de correio
A configuração do contato do Outlook começa com a criação de um perfil de e-mail que armazene o endereço de e-mail, a senha, as informações do servidor e links para outros dados, como mensagens de e-mail e endereços.




Selecione “E-mail da Internet” para usar um provedor de e-mail que forneça um serviço POP - por exemplo, GMail.



Preenchendo sua pasta de contatos
Você pode inserir sua lista de distribuição manualmente no Outlook ou importar outros catálogos de endereços baseados na Web, como o catálogo de endereços do GMail, Yahoo ou Hotmail. A maioria dos provedores de e-mail baseados na Web nos permite exportar nosso catálogo de endereços para uma fonte de dados compatível com o Outlook. Por exemplo, o Gmail nos dá a opção de exportar nossos contatos para um arquivo CSV compatível com o Outlook.







Assistente de mala direta
Comece com um documento em branco e abra a faixa “Correspondências” para iniciar nossa mala direta.


Selecionando Destinatários de Mensagens
O assistente solicitará que escolhamos o tipo de documento para a mala direta. As mensagens de email são o tipo de documento apropriado para o exercício de mala direta de hoje.






Compondo a mensagem de email
Comece a escrever sua mensagem de e-mail e insira campos de mesclagem nos quais deseja colocar mensagens personalizadas, como título ou sobrenome, no local apropriado do documento.



Personalizando sua linha de assunto
O assistente divide o processo de mala direta nessas etapas: escolhendo o tipo e o modelo de documento corretos, criando uma lista de distribuição, avaliando a visualização da mala direta e enviando emails para todos os destinatários.
Nesse ponto, você pode observar duas atividades comuns de gravação de email que o assistente não oferece suporte, escrever linhas de assunto personalizadas e configurar anexos diferentes. Temos que usar a macro para fazê-las na mala direta, de preferência antes de concluir o assistente.
Com a carta aberta, pressione “Alt + F11” e clique duas vezes em “ThisDocument” na janela do Word, para abrir o editor de macros.

Dim WithEvents wdapp As Application Dim EMAIL_SUBJECT As String Dim FIRST_RECORD As Boolean
Private Sub Document_Open()
Set wdapp = Application ThisDocument.MailMerge.ShowWizard 1
End Sub
Private Sub Document_Close()
Set wdapp = Nothing
End Sub
Private Sub wdapp_MailMergeBeforeRecordMerge(ByVal Doc As Document, Cancel As Boolean) Dim i As Integer
With ActiveDocument.MailMerge
If FIRST_RECORD = True Then EMAIL_SUBJECT =.MailSubject FIRST_RECORD = False Else.MailSubject = EMAIL_SUBJECT End If
i =.DataSource.DataFields.Count
Do While i > 0.MailSubject = Replace(.MailSubject, '<' &.DataSource.DataFields(i).Name & '>',.DataSource.DataFields(i).Value,,, vbTextCompare) i = i - 1 Loop
End With
End Sub
Private Sub wdapp_MailMergeBeforeMerge(ByVal Doc As Document, ByVal StartRecord As Long, ByVal EndRecord As Long, Cancel As Boolean)
FIRST_RECORD = True
End Sub
Private Sub wdapp_MailMergeAfterMerge(ByVal Doc As Document, ByVal DocResult As Document)
ActiveDocument.MailMerge.MailSubject = EMAIL_SUBJECT
End Sub
Volte para o seu documento e clique no link “Next: complete the merge” para enviar seu email.



Anexando Itens Diferentes ao Seu E-Mail
Até este ponto, aprendemos como usar o assistente de mala direta e como personalizar os campos de assunto - e para concluir o tutorial de hoje, mostraremos um suplemento de terceiros que nos permite anexar um arquivo diferente para cada e-mail.
Faça o download do suplemento, descompacte-o e descobrirá que o suplemento vem como modelos do documento do Word. Use “CreateEMailData Word 2007 Ver02”, se você estiver usando o Word 2007 ou 2010, e “CreateEMailData Word 2003 Ver02”, se você estiver usando o Word 2003.







Esperamos que você tenha aprendido como usar a mala direta do Word do artigo de hoje. Sinta-se à vontade para discutir outras dicas de mala direta com os outros leitores na seção de comentários.