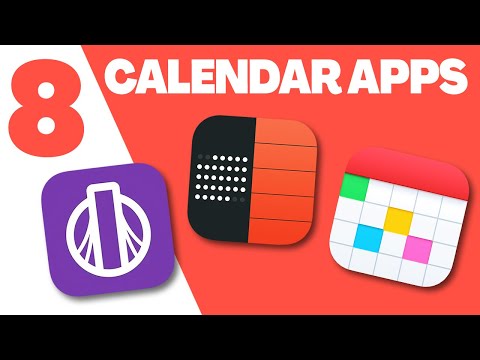Suporte para Câmera USB foi um dos maiores recursos que foram introduzidos para Xbox One. Agora, você pode usar o Skype com sua webcam favorita e também usar o Mixer ao vivo. Há um pouco de limitação também que discutiremos neste guia.
Você deve saber que adicionar suporte à webcam não foi surpresa. O Kinect chegou a um fim ruim, começando com o Xbox One S, onde não havia porta dedicada para o Kinect, e depois a produção foi completamente interrompida. Tornou-se necessário que a Microsoft abrisse o suporte para acessórios externos, incluindo a webcam.
Usando uma webcam USB com o Xbox One
Instalar uma webcam é bastante simples. Tudo o que você precisa é conectar sua webcam, e ela fará a configuração automaticamente em segundo plano, e não perguntará nada. Você nem recebe uma notificação sobre isso, o que é bastante irritante. Eu tenho um Logitech Webcam C930e.
Existem duas situações em que o uso de uma webcam é útil no Xbox One - Skype & Mixer.
Como configurar uma webcam no Skype para Xbox One
Estou supondo que você já tenha o Skype instalado no seu Xbox One. Caso você não tenha feito isso, abra a Loja, pesquise e instale. É um processo fácil. Uma vez feito, entre com sua conta da Microsoft e ela estará pronta para você.
O problema com a webcam no Xbox One e no Skype é que ela não seleciona a webcam automaticamente para videoconferência. Você precisará configurar usando as configurações do Skype. Uma vez feito, você também pode usar o microfone na webcam.

- Inicie o Skype no seu Xbox One.
- aperte o botão de menu no seu controlador para abrir o menu do Skype.
- Role para baixo e selecione Definições.
- Áudio vídeo é a primeira coisa que você deve ver lá.
- Em Vídeo, selecione o menu suspenso que Aparelho padrao selecionado
- Selecione sua webcam aqui.
- Em seguida, use o Teste de vídeo, para ver como a saída se parece. Você também terá a opção de alternar opções como Ajustar automaticamente o zoom da câmerae Sempre redefinir o zoom manual entre as chamadas
- Para se certificar de que o áudio está funcionando bem, você pode usar o Teste de áudio opção.

Gerenciando Permissões para Áudio e Câmera:
Assim como o Windows 10, o Xbox One tem uma seção dedicada na qual você pode permitir ou negar o aplicativo usando recursos do sistema. Nesse caso, você precisa certificar-se de autorizar o Skype a usar o microfone e a câmera. Caso você não veja as coisas funcionando conforme o esperado, na seção de configurações você tem duas opções
- Altere as permissões da câmera.
- Altere as permissões do microfone.
Abra-os e você verá uma lista de aplicativos que podem usá-los. Certifique-se de que o Skype esteja selecionado aqui. Você também tem uma opção global que pode ser usada para desativar a opção de câmera ou microfone para todos os aplicativos.
Nota: Para testar o microfone, você sempre pode usar o Bot do Skype em sua lista de contatos para fazer uma chamada de voz. Ele permite que você grave uma mensagem e depois a reproduza.
Como usar uma webcam com o Mixer for Xbox One
O mixer é uma plataforma de streaming on-line que permite transmitir seus jogos junto com seu vídeo e áudio. A boa notícia é que você pode usar seu vídeo da webcam para o mesmo. Você terá que configurar isso pela primeira vez ao configurar a transmissão.

- Pressione o botão Xbox no controlador para abrir o menu Guia.
- Use o bumper direito para navegar até o Transmissão e captura aba.
- Selecione Transmissão para abrir suas opções de transmissão.
- Ativar o comutador marcado Ligue a câmera.
- O microfone foi ativado por padrão para mim e não há como desabilitá-lo.
- Além disso, vá para Configurações avançadas e ligue o microfone. Você também pode definir o nível de volume do microfone aqui.

Poste isto, você poderá configurar as opções para alterar a posição da pré-visualização do vídeo da câmera e o zoom durante a transmissão. Use o Alterar as configurações da câmera na transmissão.
Existem duas maneiras de testar se o seu microfone na webcam está funcionando. Primeiro, após o início da transmissão, você terá uma pequena janela de bate-papo. Procure um ícone de microfone aqui. Se não tiver um "Stop" como um símbolo, significa que está ativado.

Sugestão de resolução de problemas:
Caso seu Xbox One seja compartilhado com sua família, você terá que garantir que tenha permitido o compartilhamento de conteúdo com o Kinect ou outra câmera no Privacidade e segurança online > Privacidade do Xbox Live > Ver detalhes e personalizar > Conteúdo do jogo. Se você não habilitar isso e tiver um membro da família conectado no console, não poderá usá-lo. Ou você dá permissão ou você as cancela toda vez que usa esse recurso.
Quando a Microsoft lançou inicialmente esse recurso, não havia suporte para o Webcam Audio. Os consumidores precisavam confiar em fones de ouvido e microfone externo para fazer isso. A Microsoft falou sobre isso, e eles acreditavam que, como as Webcams não oferecem cancelamento de voz, como o Kinect, elas não ofereciam suporte. Agora o microfone funciona tanto durante a transmissão quanto na chamada do Skype. Observe que a alternância do microfone está ativada.
Dito isto, o Webcam Microfone ainda não funciona em qualquer lugar do Xbox One, especialmente no chat de festa, o que é muito irritante. Você terá que usar um microfone externo com um controlador Elite para resolver isso.