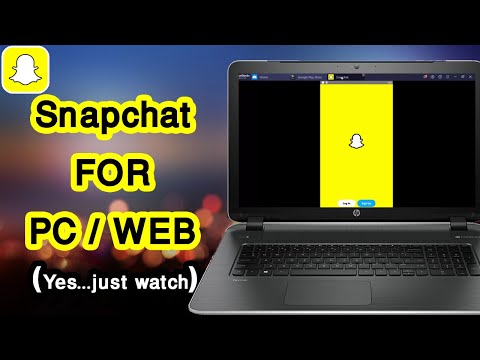Por padrão, se você rolar para cima / para baixo a roda do mouse no aplicativo Fotos no Windows 10, ela mostrará a próxima imagem ou a imagem anterior. No entanto, se você não precisar desse recurso e, em vez disso, quiser aumentar ou diminuir o zoom usando a roda do mouse, aqui está como fazer isso.
Aumentar ou diminuir o zoom usando a roda do mouse no aplicativo Photos
Como mencionado anteriormente, por padrão, você pode Ver o próximo ou o item anterior usando a roda do mouse. Suponhamos que você não deseja esse recurso e, em vez disso, deseja obter a funcionalidade de aumentar ou diminuir o zoom. É possível usar o botão dedicado no aplicativo Photos ou você pode pressionar Ctrl botão junto com a roda do mouse para fazer o mesmo. Se você não preferir esses métodos, poderá configurar o aplicativo para Aumentar ou diminuir o zoom as fotos, simplesmente usando a roda do mouse.
Abra o aplicativo Fotos. Você pode fazer isso no menu Iniciar. Quando o aplicativo estiver aberto, clique no botão de três pontos visível no canto superior direito e selecione Definições.

Desça um pouco até chegar Roda do mouse rótulo. Por padrão, ele deve ser definido como Ver item seguinte ou anterior. No entanto, você pode selecionar a segunda opção que diz Aumentar ou diminuir o zoom.

Ao selecionar essa opção, você poderá usar a roda do mouse para ampliar ou reduzir qualquer imagem sem pressionar Ctrl botão.
Se você estiver usando um laptop, você deve saber que se Ver item seguinte ou anterior selecionado, você pode usar o pinch-in ou out para obter a imagem seguinte ou anterior. No entanto, se você escolher Aumentar ou diminuir o zoom, você pode usar o pinch-in ou out para ampliar ou reduzir as imagens.
Outros posts sobre o aplicativo do Windows 10 Fotos que podem lhe interessar:
- Windows 10 Photos app é lento para abrir ou não funcionar
- Compartilhar arquivos de imagem e vídeo usando o aplicativo Windows 10 Photos
- Edite o aplicativo Video and Search for People in Photos no Windows 10
- Use o editor do Story Remix no aplicativo Fotos do Windows 10
- Adicionar efeito de câmera lenta aos seus vídeos com o aplicativo Windows 10 Photos
- Adicionar o aplicativo Google Fotos ao Windows 10 Fotos
Posts relacionados:
- Instaladores offline do Windows Live Essentials para TODOS os idiomas Links
- Como usar o Google Fotos
- 10 truques do mouse úteis para usuários do Windows
- Dicas para usar o mouse no Windows 8/10
- Crie experiências de zoom profundo com o Deep Zoom Composer