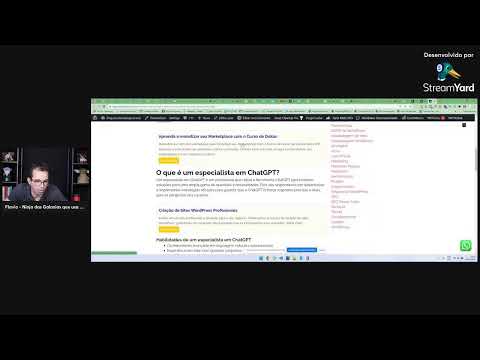Um firewall é um software ou hardware que verifica informações provenientes da Internet ou de uma rede e, em seguida, bloqueia ou permite que ele passe para o seu computador, dependendo das configurações do firewall. Um firewall pode ajudar a impedir que hackers ou softwares mal-intencionados tenham acesso ao seu computador através de uma rede ou da Internet. Um firewall também pode ajudar a impedir que o seu computador envie software malicioso para outros computadores.
Configurar o Firewall do Windows
Você pode personalizar a maioria das configurações do Firewall do Windows através do painel esquerdo do applet Firewall no Painel de Controle.

1. Ligue o Firewall do Windows
Essa configuração é selecionada por padrão. Quando o Firewall do Windows está ligado, a maioria dos programas é impedida de se comunicar através do firewall. Clicando no Ativar ou desativar o firewall permitirá que você ative ou desative o Firewall do Windows em seu computador.
2. Bloqueie todas as conexões de firewall recebidas, incluindo aquelas na lista de programas permitidos
Essa configuração bloqueia todas as tentativas não solicitadas de se conectar ao seu computador. Use essa configuração quando você precisar de proteção máxima para o seu computador, como quando você se conecta a uma rede pública em um hotel ou aeroporto, ou quando um worm de computador está se espalhando pela Internet. Com essa configuração, você não é notificado quando o Firewall do Windows bloqueia programas e os programas na lista de programas permitidos são ignorados. Quando você bloqueia todas as conexões de entrada, ainda é possível visualizar a maioria das páginas da Web, enviar e receber e-mails e enviar e receber mensagens instantâneas.
3. Desligue o Firewall do Windows
Evite usar essa configuração, a menos que você tenha outro firewall em execução no seu computador. Desativar o Firewall do Windows pode tornar seu computador mais vulnerável a danos causados por hackers e softwares mal-intencionados. Clicando no Ativar ou desativar o firewall permitirá que você ative ou desative o Firewall do Windows em seu computador.
4. Bloquear ou permitir programas através do Firewall do Windows
Por padrão, a maioria dos programas é bloqueada pelo Firewall do Windows para ajudar a tornar seu computador mais seguro. Para funcionar corretamente, alguns programas podem exigir que você permita que eles se comuniquem através do firewall. Veja como fazer isso:
Clique Permitir uma aplicação ou funcionalidade através do Firewall do Windows. Se você for solicitado para uma senha de administrador ou confirmação, digite a senha ou forneça a confirmação.

Se você quiser permitir que um programa se comunique através do firewall, poderá adicioná-lo à lista de programas permitidos. Por exemplo, talvez você não consiga enviar fotos em uma mensagem instantânea até adicionar o programa de mensagens instantâneas à lista de programas permitidos. Para adicionar ou remover um programa da lista, clique no Permitir uma aplicação ou funcionalidade através do Firewall do Windows link para abrir o seguinte painel, onde você poderá obter mais detalhes sobre os programas permitidos e permitir que outro aplicativo se comunique através do firewall.
Ler: O Firewall do Windows bloqueou alguns recursos deste aplicativo.
5. Como abrir uma porta no Firewall do Windows
Você também pode bloquear ou abrir uma porta no Firewall do Windows. Se o Firewall do Windows estiver bloqueando um programa e você quiser permitir que esse programa se comunique por meio do firewall, geralmente é possível fazer isso selecionando o programa na lista de programas permitidos (também chamada de lista de exceções) no Firewall do Windows. Para aprender como fazer isso, consulte Permitir que um programa se comunique através do Firewall do Windows.
No entanto, se o programa não estiver listado, talvez seja necessário abrir uma porta. Por exemplo, para jogar um jogo multijogador com amigos on-line, talvez seja necessário abrir uma porta para o jogo, para que o firewall permita que as informações do jogo cheguem ao seu computador. Uma porta permanece aberta o tempo todo, por isso, feche as portas que você não precisa mais.
Clique para abrir o Firewall do Windows. No painel esquerdo, clique em Configurações avançadas.

Na caixa de diálogo Firewall do Windows com Segurança Avançada, no painel esquerdo, clique em Regras de entradae, no painel direito, clique em Nova regra.

Você definitivamente também deseja verificar Gerenciar Firewall do Windows usando o aplicativo Painel de Controle do Firewall, o utilitário Netsh, o Editor de Objeto de Diretiva de Grupo, etc. Você também pode testar seu Firewall usando esses testes de Firewall online gratuitos.
Esses freeware ajudarão você a gerenciar melhor o Firewall do Windows:
- Controle do Firewall do Windows
- Notificador do Firewall do Windows
- Gerenciar o Firewall do Windows
- Cinco ferramentas para gerenciar o Firewall do Windows.
Veja este post se você precisar reparar o firewall do Windows.