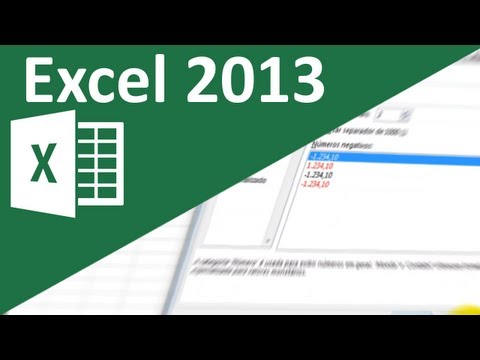Por que eu quero fazer isso?
Há muita coisa contida em uma conta do Google - e-mails, registros de bate-papo, arquivos, contatos, sua agenda pessoal etc. - que você não pode simplesmente sair dela e começar de novo se quiser um novo nome de conta. Se você quer um novo nome de conta, porque você superou seu nome antigo, precisa de um nome mais profissional ou deseja que seu nome de conta do Google reflita o novo nome que você adquiriu através do casamento ou suba ao trono, é realmente conveniente trazer todos aqueles e-mails antigos, contatos, entradas de calendário e muito mais para o novo endereço.
Neste tutorial, orientaremos você a transferir todos os elementos transferíveis de sua antiga conta do Google para sua nova conta, a fim de evitar que você insira novamente todos os seus dados antigos ou, pior, perca-os.
Nota: Embora a maioria das pessoas provavelmente esteja usando este guia para migrar da Conta A para a Conta B, você pode usar as técnicas aqui para consolidar serviços espalhados por várias contas (por exemplo, você pode migrar os e-mails da Conta A, Conta B e Conta C, mais a conta do Google Voice da conta D para a nova conta E e assim por diante).
O que eu preciso?
Para acompanhar todas as seções do tutorial, você precisará dos seguintes itens.
Para todas as seções do tutorial, você precisará de:
- O login e a senha das suas contas antigas e novas do Google.
- Opcional (mas altamente recomendado): um computador com dois navegadores da Web (ou um navegador que suporte o modo navegação privada / incógnito) para que você possa fazer login nessas contas simultaneamente
Para a seção que detalha como migrar seus e-mails, anexos e registros de bate-papo do Gmail, você precisará:
Uma cópia gratuita do cliente de e-mail de código aberto Thunderbird.
É possível executar as etapas na seção de backup e restauração do Gmail sem o Thunderbird usando um cliente de email com capacidade para IMAP diferente, mas o processo com o Thunderbird é tão fácil (e até há uma extensão de ajuda) que não podemos recomendar o suficiente.
O que eu preciso saber?
Antes de prosseguirmos, há algumas coisas que você precisa estar ciente de que são tão importantes que merecem mais ênfase do que apenas uma pequena nota na parte inferior da seção anterior.
Embora o Google tenha introduzido algumas melhorias realmente grandes na portabilidade de dados em seus serviços e até mecanismos para transferir diretamente conteúdo de uma conta para outra em alguns casos, não há um processo simples de um clique para despejar o conteúdo de uma conta do Google em outra..
Além disso, alguns dos processos usados para transferir dados de uma Conta do Google para outra são destrutivos, pois quando você autoriza o Google a transferir os dados da conta antiga para a nova conta, ela é removida permanentemente da conta antiga. A qualquer momento em que você realizar uma transferência de dados unidirecional, o Google avisará várias vezes antes de entrar em vigor.
Dito isso, usamos toda essa bateria de técnicas para migrar várias contas do Google e nunca tivemos um único soluço no processo (grande ou pequeno). Ainda assim, leia com atenção e sempre verifique se você está trabalhando da conta antiga para a nova conta (e nunca ao contrário).
Migre seu Gmail, filtros e registros de bate-papo do Google

Configurando o Gmail para IMAP: A primeira coisa que você precisa fazer é acessar o Gmail com suas credenciais de login antigas para que possamos verificar algumas configurações. O ponto crucial de todo o backup do Gmail / Gchat é o sistema de e-mail IMAP.

Navegue para Configurações -> Encaminhamento e POP / IMAP. Em acesso IMAP, verifique se a opção "Ativar IMAP" está marcada. Clique em Salvar alterações.

Exportando seus filtros do Gmail: Nem todo mundo usa filtros extensivamente, mas se você tiver tido tempo para configurar filtros para gerenciar seu e-mail recebido, você definitivamente quer tirar um tempo para fazer o backup deles.

Configurar o Thunderbird para se conectar às suas contas: Agora que ativamos o IMAP, podemos usar nosso cliente de e-mail habilitado para IMAP para transferir todos os nossos e-mails e registros de bate-papo entre contas.
Depois de instalar o Thunderbird, execute-o. Siga as instruções do assistente de configuração, conectando sua antiga conta e senha do Gmail. Se não puxar automaticamente sua conta de e-mail, clique no botão Obter e-mail no canto superior esquerdo para confirmar se o Thunderbird pode se conectar.
Reserve um momento para revisar a lista de pastas no Thunderbird. Você vê todos os seus marcadores do Gmail? Você vê uma pasta chamada "Chats"? Se você não vir a pasta de bate-papos, não poderá fazer backup dos seus registros de bate-papo do Google.
Depois de conectar as informações de login da sua antiga conta do Gmail e confirmar que você pode se conectar a ela, é hora de adicionar as informações de login para sua nova conta do Gmail. Clique no ícone Menu no canto superior direito e navegue até Opções -> Configurações da conta.

Instalando a pasta de cópia: Você pode copiar manualmente seus arquivos de e-mail e bate-papo entre pastas, mas é um grande problema sem sistema de verificação. Se a cópia manual ocorrer em qualquer momento, você está adivinhando o que fez a transferência e o que não aconteceu.
Em vez disso, usaremos um complemento realmente conveniente do Thunderbird chamado, basta copiar a pasta. Clique no botão de menu no canto superior direito e selecione Complementos. Na caixa de pesquisa, também no canto superior direito, digite “Copiar pasta”. O add-on específico que você está procurando é Copy Folder by jwolkinsky. Este pequeno add-on é pura mágica de economia de tempo. Clique em Adicionar ao Thunderbird e retorne à interface principal do Thunderbird.
Depois de instalar o complemento, navegue até Opções -> Configurações da conta. Nas configurações da sua antiga conta do Gmail, verifique se em "Sincronização e armazenamento" a mensagem "Manter mensagem para esta conta neste computador" está marcada.
Copiando suas pastas para sua máquina local: Com a Copy Folder instalada, estamos prontos para continuar com a migração. A primeira coisa que precisamos fazer é copiar o conteúdo da nossa antiga conta do Gmail para a nossa máquina local. É tecnicamente possível fazer uma conta IMAP para transferir a conta IMAP, mas, copiando-a primeiro para sua máquina local, você reduz o risco de erros e você terá um backup local de toda a sua conta antiga.

No Thunderbird, clique com o botão direito do mouse na primeira listagem da sua antiga conta do Gmail (por exemplo, [email protected]). Selecione Copiar para -> Pastas locais -> Copiar aqui. Isso vai transferir todos o conteúdo da sua antiga conta do Gmail em uma pasta em Pastas locais marcadas com seu endereço de e-mail antigo.
Se esta é uma conta antiga, esteja preparado para aguardar. A transferência de dezenas de milhares de e-mails, anexos e registros de bate-papo durou 8 horas durante a execução do teste do sistema.
Copiando do computador local para sua nova conta do Gmail: Uma vez que a transferência da sua conta antiga para o seu computador local esteja completa - não a culpamos se você a deixou correr durante a noite e voltou a este tutorial de manhã - é hora de mover os arquivos do seu computador local para o novo conta.
Há uma regra importante a ter em mente ao copiar as pastas. O diretório raiz da máquina local é "Pastas locais" e o diretório raiz da sua nova conta do Gmail é [email protected]. Você deseja que a estrutura da pasta corresponda perfeitamente ao copiá-la. Copiar pasta sempre dá uma confirmação quando você seleciona suas pastas. Verifique a confirmação toda vez que você copiar para ter certeza de que diz algo assim:

Sua confirmação de cópia deve sempre indique que você está copiando os diretórios correspondentes (por exemplo, Pastas locais -> Caixa de entrada para o Gmail -> Caixa de entrada). Sempre que não estiver emparelhado (por exemplo, Pastas locais -> Caixa de entrada para o Gmail -> Caixa de entrada -> Caixa de entrada ou qualquer outra variação ímpar), você precisará cancelar o processo e refazer a operação Copiar para.
Repita este processo para todas as pastas locais que você deseja copiar para sua nova conta do Gmail.
Importando seus filtros: Quando o processo terminar, faça o login em sua nova conta do Gmail. Navegue para Configurações -> Filtros. Clique em Importar Filtros na parte inferior da tela e selecione o arquivo MailFilters.xml que você salvou durante o processo de exportação do filtro na sua antiga conta do Gmail.
Configurando o encaminhamento: Esta etapa final não é necessária, mas é uma proteção em tempo real. Haverá um período em que você deseja monitorar sua conta de e-mail antiga para garantir que não perderá mensagens importantes de pessoas que não têm suas informações de contato atualizadas.
Você pode fazer duas coisas para facilitar o monitoramento da conta antiga. Enquanto estiver conectado à sua conta antiga, navegue até Configurações -> Encaminhamento e POP / IMAP. Na parte superior, clique em Adicionar um endereço de encaminhamento - insira o Novo Endereço do Gmail. Salve suas alterações e saia da sua conta do Gmail.
Na nova conta do Gmail, vá para Configurações -> Filtros. Crie um filtro com o nome do seu endereço de e-mail antigo (por exemplo, [email protected]). Configure-o para filtrar todos os e-mails que chegam da sua antiga conta do Gmail, pule a caixa de entrada e aplique o rótulo [email protected]. Agora você terá um marcador em sua nova conta do Gmail que contém todos os e-mails encaminhados da sua conta antiga.
Depois de um período em que você não sentir mais a necessidade de manter o controle da sua conta antiga, basta desativar o encaminhamento e excluir o filtro.
Migre seu calendário e contatos do Google

Exportando o (s) seu (s) calendário (s) do Google: O primeiro passo é fazer login na sua antiga conta do Google e acessar o Google Agenda. Navegue para Configurações -> Calendários. Clique no link "Export Calendars". Você será solicitado a baixar um arquivo chamado [email protected]. Salve o arquivo.
Vamos virar à direita e importar os calendários para sua nova conta do Google. no entanto, precisamos fazer uma coisa primeiro. Tire um momento para extrair o.ZIP que você acabou de baixar. O interior será um arquivo.ICS para cada um dos seus calendários.
Importando seu calendário do Google: Faça login na sua nova conta do Google e navegue até o mesmo local em que você estava em sua conta antiga Configurações -> Calendários. Crie um novo calendário para cada calendário exclusivo que você deseja importar (além do básico). Por exemplo, se na sua conta do Google antiga você tivesse seu calendário principal e um calendário de acompanhamento de condicionamento físico chamado "Metas ajustadas", você precisaria criar um novo calendário em branco na sua nova conta do Google chamada "Ajustar metas".
Quando terminar de criar os novos calendários em branco, clique em "Importar calendário". Selecione um arquivo.ICS e, em seguida, selecione o calendário para o qual você deseja importar o conteúdo desse arquivo.ICS. Repita esse processo até que seus calendários principais e secundários sejam importados.
Se algum de seus calendários migrados for um calendários compartilhados, entre em contato com o proprietário do calendário para conceder a sua nova conta permissão para acessá-los (você pode exportar calendários compartilhados de sua conta antiga para a nova, mas as permissões de visualização / edição não são com o arquivo de calendário e deve ser restabelecido pelo proprietário do calendário).
Exportando seus contatos do Google: A migração dos seus contatos do Google é tão fácil quanto o calendário. Faça login na sua antiga conta do Google e puxe seus contatos. Enquanto na página principal, clique no botão Mais e selecione Exportar.

Importando seus contatos do Google: Faça login na sua nova Conta do Google, navegue até a página Contatos e clique no botão Mais novamente. Desta vez, vamos selecionar Importar.
Basta escolher o arquivo google.cvs que você salvou na etapa anterior e clicar em OK. Isso importará todos os seus contatos - nomes, números, grupos e todos - para sua nova conta do Google.
Agora seria um perfeito tempo para rever sua lista de contatos e decidir a quem você precisa enviar um “Hey! Eu tenho um novo endereço de e-mail!”Mensagem para.
Como transferir seu número do Google Voice para uma nova conta

Transferir sua conta do Google Voice é um processo simples, masseja altamente avisado de que, se você não observar algumas precauções básicas, terá um tempo muito ruim (e possivelmente perderá seus dados do Google Voice e, potencialmente, seu número do Google Voice).
Há alguns pontos importantes para estar ciente antes de prosseguir. Primeiro, se você estiver transferindo um número do Google Voice para uma Conta do Google que já tenha um número do Google Voice, o número migrado (e os dados associados) sobrescreverão o número e os dados da nova conta. A grande maioria de vocês, seguindo este guia, estará migrando de uma antiga conta estabelecida para uma nova, e isso provavelmente não será um problema. Em segundo lugar, se você estiver na situação de ter um número do Google Voice na conta na qual deseja migrar tudo, verifique se as duas contas têm PINs de segurança diferentes (se não, a transferência falhará).
Essas regras e mais algumas precauções são descritas na ferramenta passo-a-passo do Assistente do Google Voice Transfer. Recomendamos veementemente seguir cada etapa com cuidado para confirmar que você tem as informações corretas para a conta de migração e a nova conta alinhada antes de prosseguir. Depois de fazer isso, você pode acessar a Ferramenta de transferência de conta real.
A Ferramenta de transferência de conta orientará você ao autorizar a transferência da sua conta antiga para sua nova conta. Além de verificar novamente se o número e as contas correspondem antes de pressionar o botão Transferir conta, não há mais nada com o que você precise se preocupar.
Por favor, observe que o processo de transferência levará de 5 a 7 dias.
Como transferir seus arquivos do Google Drive (Documentos) para uma nova conta

Estou transferindo entre contas no mesmo domínio: Ótimo! Esta é a maneira mais fácil. Faça login na sua antiga conta do Google Drive.Selecione todos os documentos que você deseja transferir para sua nova conta (você pode simplesmente "selecionar todos" na interface principal ou agrupar temporariamente os arquivos que deseja transferir para uma pasta).

Estou transferindo entre contas em domínios diferentes: Isso não é tão fácil quanto uma transferência entre domínios, mas ainda é factível (basta uma etapa extra e uma pequena instalação de software).
Primeiro, você precisa compartilhar todos os documentos da sua conta antiga com sua nova conta. Para facilitar todo esse processo de transferência, recomendamos que você crie uma pasta chamada "Migração". Despeje tudo que você deseja transferir para essa pasta de migração e verifique se ela é compartilhada com sua nova conta.
Em segundo lugar, instale o aplicativo de desktop do Google Drive em seu computador. Faça o login com o seu Novo conta. Esta etapa é fundamental Não faça login com a conta antiga que contém os documentos que você deseja migrar, faça o login com o Novo conta que você deseja ter propriedade dos documentos antigos.
Abra a pasta no seu computador. Você verá a pasta "Migration". Clique com o botão direito sobre ele. Copie. Por mais bobo que seja, você não pode alterar a propriedade dos documentos no Google Drive (pelo menos entre domínios diferentes), mas pode baixá-los para o seu computador dessa maneira, removendo as permissões e, em seguida, apenas fazendo uma cópia (que sua nova conta terá propriedade total).
Você não precisa do aplicativo do Google Drive para computador depois de ter copiado todos os seus arquivos de migração. sinta-se à vontade para desinstalá-lo se você não planeja usá-lo como parte de seu fluxo de trabalho do Google Drive no futuro.
Como transferir seu perfil do Google+

Para começar, você precisa criar um perfil do Google+ na conta que você deseja migrar para. É um truque estranho, mas você não pode migrar um perfil antigo do Google+ para uma conta que ainda não tenha ativado o Google+. Você nem precisa completar o perfil na nova conta, basta entrar no processo para colocar seu nome nele.
Depois de ativar o Google+ na nova conta, é hora de pegar os dados da conta antiga. Visite o Google Takeout e procure a entrada na lista denominada "Círculos do Google+". Na entrada do Google+, há um link que diz "Transfira suas conexões do Google+ para outra conta".

Migrando Serviços Diversos
Além das técnicas que já descrevemos aqui, há uma ferramenta de automação orientada pelo Google que pode manipular a migração de conta para conta para muitos serviços do Google (mas infelizmente nem todos). O que é estranho sobre essa ferramenta automatizada é que ela é tão obscura que fica inacessível para a maioria dos usuários.
Faça login na sua conta antiga e visite seu Painel do Google. Se tiver sorte, haverá um pequeno link no canto superior direito que diz "Você pode transferir dados para fora dessa conta". Clique nisso. Se você não vê esse link lá (e por algum motivo muitos, muitos, as pessoas não), você pode tentar forçar o Google a abrir a porta para a ferramenta de migração automática usando o seguinte link:
https://www.google.com/dashboard/migration/[email protected]&[email protected]
Substitua “source” e “destination” pelos nomes de usuários de suas respectivas contas antigas e novas. Siga as instruções para selecionar quais serviços da conta antiga você deseja migrar para a nova conta. Tome cuidado para pular a migração do Google+ e do Google Voice, pois já os migramos. Esteja preparado para confirmar várias vezes que você deseja migrar os dados.
Agarrando tudo mais com o Google Takeout

Usar o Takeout é uma ótima maneira de obter todos os dados disponíveis da sua conta antiga antes de dar as costas a ela. Navegue até o Google Takeout. A visualização padrão mostra todos os serviços dos quais você pode extrair dados. Você pode pegar tudo clicando em "Criar arquivo" ou clicar em "Escolher serviços" para selecionar de quais serviços deseja os dados.
Pode levar alguns minutos para criar o arquivo, por isso, talvez você queira marcar a caixa "Envie-me um e-mail quando estiver pronto", para que você não precise se sentar e esperar por isso.
Além de todos os truques e ferramentas que descrevemos aqui, o Google também oferece dicas e truques adicionais para transferir manualmente os dados entre os serviços (se você precisar fazer isso porque a ferramenta de migração falhou ou esse serviço específico não suporta a migração), então, certifique-se de verificar se você tem mais perguntas sobre um determinado serviço.