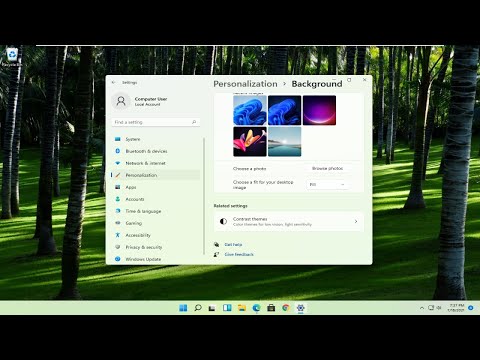Quando o seu operador de Internet o cobra com base na quantidade de dados consumidos por você, tais conexões são chamadas usadas Conexões monitoradas. Eles podem oferecer a você uma taxa fixa até um certo número de uso de dados e, depois disso, cobram uma taxa extra ou reduzem a velocidade da conexão.
Como foi no Windows 8.1, se você definir sua conexão de rede do Windows 10 com Metered Connection, poderá economizar custos de dados, pois algumas atividades de uso de dados serão restringidas. Vamos ver como definir o Wi-Fi ou uma conexão sem fio como uma conexão medida no Windows 10.
Definir conexão monitorada no Windows 10
Você pode fazer isso por meio de Configurações ou usando o Prompt de Comando.
Via app de configurações
Abra Configurações> Rede e Internet> Wi-Fi para abrir a janela a seguir.

Para a conexão de rede desejada, clique em Opções avançadas. Uma nova janela será aberta, onde você poderá ver uma seção chamada Conexão monitorada. Mova o controle deslizante para o Em posição. Se você tiver um plano de dados limitado e quiser mais controle sobre o uso de dados, defina-o como Em vai ajudar.
Quando você define uma conexão como uma conexão medida, o Windows Update não é baixado automaticamente. Agora as atualizações serão atualizadas para os aplicativos da Windows Store. Os blocos dinâmicos também não serão atualizados para mostrar as informações mais recentes. Arquivos off-line também não serão sincronizados. No entanto, alguns aplicativos da Windows Store funcionam com uma funcionalidade limitada em segundo plano, quando você o define.
Usando o CMD
Você também pode usar o prompt de comando para definir uma conexão medida. O TechNet listou os comandos que podem nos ajudar aqui.
Para ver a lista de perfis Wi-Fi no seu computador, copie e cole o seguinte comando e pressione Enter:
netsh wlan show profiles

Agora digite o seguinte nas janelas do CMD, substituindo Airtel-WRTR301GN-8897_1 nome com o nome da sua conexãoe pressione Enter:
netsh wlan show profile name='Airtel-WRTR301GN-8897_1'
Isso mostrará os detalhes da conexão selecionada.

Role para baixo até ver as configurações de custo. Aqui contra o custo, você vê Irrestrito No meu caso. Isso significa que a conexão não é medida ou é ilimitada. Para alterá-lo para medido, você deve configurá-lo para Fixo. Use o seguinte comando e pressione Enter:
netsh wlan set profileparameter name=”Airtel-WRTR301GN-8897_1″ cost=Fixed
Você verá um comando executado com sucesso e a conexão será definida como uma conexão medida.
Você também pode fazer isso funcionar para planos de banda larga de dados móveis. Você tem que apenas substituir wlan com wbn nos comandos acima mencionados. Isso também funcionará se você estiver vinculado ao ponto de acesso Wi-Fi do seu celular.
Uso de dados alto? Esta postagem mostrará como limitar e monitorar o uso de dados.
Posts relacionados:
- Como limitar e monitorar o uso mensal de dados da Internet no Windows 10
- Melhore a latência da conexão sem fio com o WLAN Optimizer
- Como rastrear e conservar o uso de dados 3G e LTE no Windows 10
- Como desabilitar os resultados da pesquisa em conexões monitoradas no Windows 8.1
- Usando conexões monitoradas para dispositivos no Windows 8.1