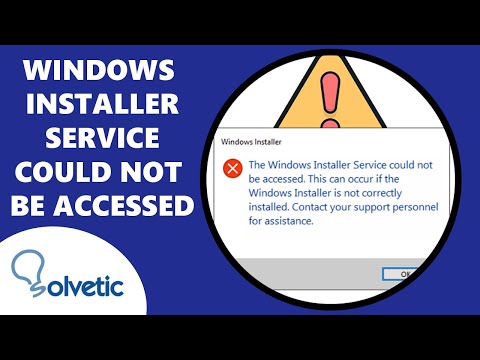As capturas de tela foram tiradas em um iPad, mas o Safari funciona de maneira muito semelhante em um iPhone. O Safari para Mac é um navegador de desktop completo e funciona de maneira diferente, embora todas as versões do Safari sejam sincronizadas entre si.
Encontrar na página
O Safari tem um recurso Localizar na página, embora seja um pouco oculto. Para pesquisar palavras na página atual, toque na barra de endereço e digite sua pesquisa. Toque na opção Localizar em Nesta página na parte inferior da lista para pesquisar a página atual. Se você não vir essa opção, role para baixo. Ela pode estar obscurecida pelo teclado na tela.

Deslize para voltar e avançar
Você pode voltar uma página ou avançar uma página passando de um lado e de outro da tela. Por exemplo, para voltar à página anterior, coloque o dedo no lado esquerdo da tela e deslize-o em direção ao centro da tela.

Ativar o modo leitor
O Safari oferece um modo de leitura especial que simplifica artigos em páginas da web. O Modo Leitor retira todos os elementos de navegação e mostra apenas os bits essenciais do artigo - o texto do artigo e suas imagens. Para visualizar a página da Web atual no Modo Leitor, basta tocar no ícone à esquerda da barra de endereços do Safari. Parece várias linhas pretas horizontais.

Salvar páginas da Web para leitura offline
O recurso interno Lista de leitura no Safari permite salvar uma lista de páginas da Web que você deseja ler mais tarde. Funciona como Pocket, Instapaper e aplicativos similares. Como esses outros aplicativos, a Lista de leitura também faz o download de uma cópia offline das páginas para leitura posterior, para que você possa visualizá-las off-line.
Para adicionar uma página da Web à sua Lista de leitura, toque no botão Compartilhar na barra de ferramentas e toque em Adicionar à lista de leitura.


Use Bookmarklets como extensões de navegador
O Safari para iOS não suporta extensões de navegador, mas suporta bookmarklets. Bookmarklets são pequenos pedaços de JavaScript que podem ser salvos como um marcador. Quando você abre o bookmarklet de seus favoritos, o JavaScript será executado na página atual. Bookmarklets podem tomar o lugar de muitas extensões de navegador.
Por exemplo, se você usa o Pocket, normalmente não é possível compartilhar páginas do Safari diretamente no Pocket. Instale o bookmarklet de bolso e você pode abrir seus favoritos e toque em Salvar no Pocket para adicionar a página atual à sua fila de Pocket para leitura posterior. Bookmarklets podem ser usados de muitas outras maneiras.

Limpar dados privados e alterar configurações
As configurações do Safari não são expostas no próprio Safari. Se desejar limpar seus dados de navegação privada, alterar seu mecanismo de pesquisa padrão ou ajustar outras configurações, você precisará fazer isso no aplicativo de configuração do sistema.
Para acessar as configurações do Safari, volte para a tela inicial, toque no ícone "Configurações" e selecione a categoria do Safari na barra lateral.

Sincronizar dados do navegador com o iCloud
A integração do iCloud do Safari permite que você sincronize suas senhas salvas, guias abertas, favoritos e outros dados do navegador com sua conta do iCloud. Esses dados serão sincronizados com o navegador Safari em iOS e Mac OS X, por isso funciona bem se você tiver hardware da Apple. Basta tocar no ícone da nuvem na barra de ferramentas do Safari para ver as guias abertas dos seus outros dispositivos.
A Apple não suporta mais o Safari para Windows, mas fornece outra solução para usuários do Windows. Instale o Painel de Controle do iCloud da Apple e você poderá sincronizar os favoritos com o Mozilla Firefox, o Google Chrome ou o Internet Explorer.

Ativar o Modo de Navegação Privada
O Safari oferece um modo de navegação privada. Qualquer navegação que você fizer no modo de navegação privada não deixará nenhuma "faixa" - entradas de histórico, cookies e outros dados de uso semelhantes. Como ele não salva cookies, também garante que você será desconectado de todos os websites em que efetuou login assim que sair do modo de navegação privada.
Para ativar o modo de navegação privada, abra uma nova guia com o botão + na barra de ferramentas e toque no botão Particular na parte inferior da página Favoritos. As barras de ferramentas e a interface do Safari passarão do branco para o preto, indicando que você está navegando de maneira particular. Para sair do modo de navegação privada, abra uma nova guia novamente e toque na opção Particular na parte inferior da página.

Se você tem um iPad, iPhone ou iPod Touch que seus filhos usam, você também pode ativar Restrições. As restrições funcionam como controles dos pais, bloqueando o acesso a websites que você não aprova e permitindo que você bloqueie seu dispositivo de outras formas.