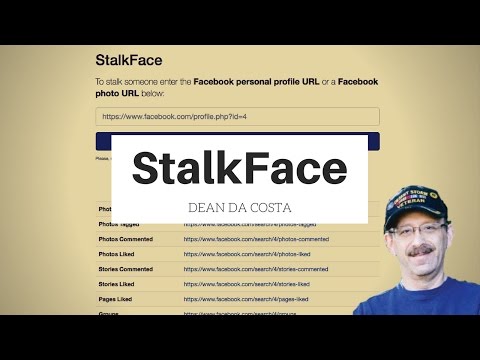Se você está enfrentando problemas relacionados ao desempenho, como programas não-respondedores, congelamentos, falhas do sistema, lentidão, etc., no seu PC Windows com bastante frequência, experimente algumas dessas sugestões sugeridas. Eles podem ajudá-lo a resolver esses problemas.
Solucionar problemas de desempenho no Windows
1] Inicialização seletiva: Na maioria das vezes, um serviço de inicialização pode causar problemas que afetam o desempenho do sistema. Uma inicialização limpa pode resolver e identificar qual serviço está causando o problema. Para identificar isso, podemos usar o utilitário de configuração do sistema para encontrá-lo.
Vá para Iniciar e sob o tipo de pesquisa no MSCONFIG e pressione Enter.

Primeiro, no separador Geral, desmarque “Carregar itens de inicializaçãoEntão vá para a aba Serviços.

Em seguida, marque “Ocultar todos os serviços da Microsoft”E clique em“Desativar tudo Clique em Aplicar e Reinicie o Computador.
Depois que o computador reiniciar, veja se você tem seu problema resolvido. Em caso afirmativo, volte ao MSCONFIG e primeiro vá para a guia Inicialização e ative o primeiro item de inicialização e reinicialize o sistema. Você precisa fazer o mesmo procedimento até descobrir qual serviço ou item de inicialização está causando a falha do sistema.
Eu sei que pode demorar um pouco para descobrir qual é, mas não é aconselhável executar o sistema em inicialização seletiva o tempo todo. Porque a Inicialização Seletiva não é uma correção; é uma etapa de solução de problemas para encontrar o culpado que está causando inconsistência no sistema.
Confie em mim, a maioria dos problemas relacionados ao desempenho pode ser resolvida por esta etapa!
2] Atualizando Drivers: Um driver desatualizado pode causar o sistema para falhar e ir para não responder às vezes. Por isso, é um bom passo para manter os drivers do dispositivo atualizados. Você encontra o modelo exato de seus drivers de dispositivo e verifica a versão e a data do driver que você pode usar o arquivo MSINFO32.
Ir para Iniciar e sob o tipo de pesquisa MSINFO32 e pressione Enter.

Assim que você encontrar o nome, a data e a versão do motorista, vá para o site do fabricante, acesse a seção apropriada, faça o download do driver e instale-o.
Não use o Windows Update ou qualquer aplicativo de terceiros menos conhecido para atualizar automaticamente os drivers porque, na minha opinião, na maioria das vezes, o Windows Update ou qualquer um desses aplicativos de terceiros não encontrarão os melhores drivers, que, por sua vez, podem, faz com que o sistema trave com uma tela azul.
Já vi muitos casos em que um driver de vídeo é causa de atrasos ou problemas relacionados ao desempenho. É melhor atualizar ou reinstalar os drivers relacionados à Rede de Display.
3] Manutenção de sistema: A manutenção do sistema é um sistema crucial ao solucionar problemas relacionados ao desempenho.
Abra um Prompt de Comando elevado, digite o seguinte e pressione Enter para executar o Solucionador de Problemas de Desempenho.
msdt.exe /id PerformanceDiagnostic
Esse solucionador de problemas ajuda o usuário a ajustar as configurações para melhorar a velocidade e o desempenho do sistema operacional.
Ler: Dicas para iniciantes para otimizar o Windows para melhor desempenho.
4] atualização do Windows: É importante atualizar seu sistema operacional regularmente, pois haverá algumas atualizações que podem resolver problemas de desempenho e aumentar a segurança do sistema.
Se você tiver alguns erros durante a atualização ou se a atualização estiver falhando, execute a “Ferramenta de Preparação para Atualização do Sistema” da Microsoft. A Microsoft lançou a Ferramenta de Preparação para Atualização do Sistema para resolver determinadas condições que poderiam fazer com que a instalação de atualizações e outros softwares não funcionassem. Você não precisa executar manualmente essa ferramenta. Essa ferramenta é oferecida automaticamente pelo Windows Update em computadores com uma condição que a ferramenta possa resolver.
5] Limpeza de arquivos inúteis: Pode não parecer um grande passo para resolver esses problemas, mas confie em mim, existem muitas situações em que este passo costumava fazer o truque. Há uma ferramenta de limpeza embutida no Windows que ajuda a remover os arquivos Temp, etc., mas eu recomendaria um freeware chamado CCleaner.
Isso removerá arquivos não usados do sistema - permitindo que o Windows seja executado mais rapidamente e liberando espaço valioso no disco rígido. Ele também limpa traços de suas atividades on-line, como o histórico da Internet.
Você pode ou não querer usar a parte do limpador de registro ou qualquer limpador de registro. A decisão, obviamente, é sua! Confira um dos nossos posts para mais informações Do Registry Cleaners & Defragmenters realmente ajudam?
6] Verificação de Vírus: Na maioria das vezes Malware de infecção por Trojan pode causar um comportamento instável ao seu sistema operacional. Execute uma verificação de vírus completa para garantir que seu computador esteja limpo. Há muito freeware por aí. Eu recomendaria o Windows Defender ou o Microsoft Security Essentials que tem uma pegada muito baixa e menos falsos positivos. Em seguida, baixe as versões gratuitas do Malwarebytes ou Emsisoft Anti-malware e execute uma verificação completa no Modo de segurança. Se você encontrar uma infecção e não puder removê-la, poderá usar nosso fórum para criar um segmento. O analista de segurança ficará feliz em ajudar você a fazer a limpeza.
7] Verificação de integridade do sistema: SFC / SCANNOW O comando (Verificador de arquivos do sistema) verifica a integridade de todos os arquivos de sistema do Windows protegidos e substitui as versões corrompidas, alteradas ou danificadas pelas versões corretas, se possível.
- Vá para Iniciar e sob o tipo de pesquisa no CMD, clique com o botão direito e clique em Executar como administrador.
- Então digite SFC / SCANNOW
- Este artigo ajudará você a analisar os logs do SFC.
7] Diagnóstico de Hardware: O próximo passo que eu recomendaria é executar as verificações de hardware para ver se alguma falha de hardware está causando falha no sistema. Primeiro, verifique a sua RAM, siga o nosso tópico que explicaria o processo Diagnóstico Avançado de Memória no Windows com o Memtest86 +, em seguida, execute um Diagnóstico do Disco Rígido. Cada fabricante teria suas próprias ferramentas de diagnóstico para verificar esta lista para a lista de ferramentas HD.
8] Diagnóstico de desempenho de inicialização do Windows: Use o Diagnóstico de Desempenho de Inicialização do Windows para solucionar problemas de tempos de inicialização longos.
9] Veja este post se você receber com freqüência 100% de uso do disco.
Por último, mas não menos importante, use uma versão legítima do Windows. Uma cópia ilegal ou de torrent pode parecer conveniente, mas você está colocando a segurança de seus dados em risco, e isso pode causar muitos problemas ao sistema operacional.