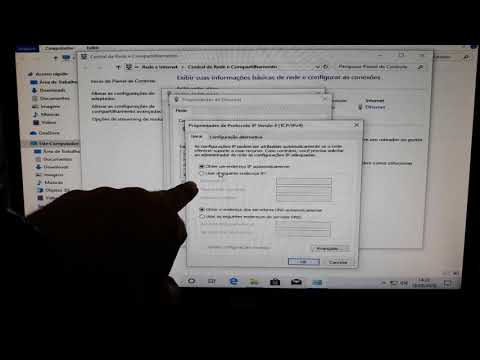Como alfabetizar parágrafos ou listas de nível único
Classificar o texto em ordem alfabética funciona da mesma maneira se o texto está em parágrafos separados ou em uma lista real (marcada ou numerada). Uma coisa a notar, porém, é que o Word só pode manipular a classificação de uma lista de nível único. Se você classificar uma lista com vários níveis, ela ainda classificará todas as linhas em ordem alfabética e poderá reorganizar toda a sua lista.
Primeiro, selecione o texto que você deseja classificar. Aqui, estamos apenas usando o texto em que cada palavra é seu próprio parágrafo, mas o procedimento é o mesmo se você selecionar itens em uma lista com marcadores ou numerada.




Como alfabetizar por algo diferente da primeira palavra
Vamos ver outro exemplo. Digamos que cada item da sua lista tenha várias palavras e você queira alfabetizar por algo diferente da primeira palavra. O exemplo mais direto disso seria uma lista de nomes onde queríamos classificar pelo sobrenome em vez do primeiro.
Selecione seu texto.


Na janela Classificar texto, clique no botão "Opções".





Na janela Classificar texto, escolha "Word 2" na lista suspensa "Classificar por" e escolha "Word 1" na primeira lista suspensa "Então por". (Há espaço para outra camada lá se você precisar.)


Como alfabetizar texto em uma tabela
Neste próximo exemplo, digamos que você tenha uma tabela e deseje colocar em ordem alfabética as linhas de acordo com o texto em uma determinada coluna. No nosso caso aqui, estamos usando uma tabela com algumas informações sobre várias cidades e queremos alfabetizar pelo estado, que é nossa quarta coluna.


Na janela "Classificação", no menu suspenso "Classificar por", selecione a coluna que você deseja classificar. No nosso caso, estamos escolhendo "Estado" porque o Word puxou esse descritor da nossa linha de cabeçalho.
Vamos simplificar neste exemplo e apenas classificar por estado, mas se você quiser adicionar um segundo nível de classificação (no nosso caso, podemos querer classificar por cidade após a classificação por estado), você pode selecioná-lo de o menu suspenso "Então por".
Clique em "OK" quando estiver tudo configurado.