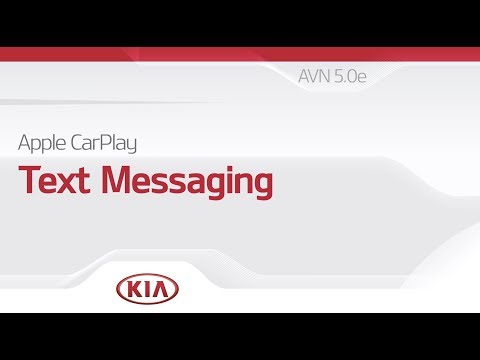Se você é como eu, provavelmente acha isso completamente agravante. Como se constata, o YouTube tem seus próprios atalhos de teclado que resolvem esse problema - embora um pouco confuso. Mas vamos começar falando sobre essa barra de espaço irritante.
Por que pressionar a barra de espaço pula na página?

Como outros players de mídia, o YouTube também permite que você pressione a barra de espaço para reproduzir / pausar, porque é o que todo mundo faz. Há uma pegadinha: pressionar a barra de espaço só faz uma pausa quando o jogador está focado ou em tela cheia.
Se o jogador não estiver em foco, ele usará o comportamento da barra de espaço padrão do seu navegador: rolando a página para baixo. Por que os navegadores usam a barra de espaço como um atalho padrão para rolagem de páginas, em vez de usar apenas as teclas de seta? Seu palpite é tão bom quanto o meu, mas é um atalho padrão em quase todos os navegadores. O YouTube está apenas respeitando isso.
Felizmente, você nunca deve ter que usar a barra de espaço para controlar o YouTube: ele tem seus próprios atalhos de teclado especiais integrados.
Diferentes modos do YouTube: foco na página, foco do jogador e tela cheia

O modo de foco de página é o modo mais limitado para atalhos, para não interferir nos controles normais do navegador. (É por isso que a barra de espaço salta a página em vez de pausar o vídeo). O modo de tela cheia e o modo focado no jogador podem utilizar toda a gama de atalhos do YouTube.
Infelizmente, o YouTube não facilita descobrir os vários atalhos ou até mesmo indicar o modo em que você está. Mas nós o abordamos.
Atalhos de teclado para o modo de foco na página
Se você está assistindo a um vídeo, mas ainda não interagiu com o player, os seguintes atalhos de teclado estão disponíveis para você:
| Atalho | Açao |
|---|---|
| K | Reproduzir e pausar (alternar) |
| J | Recuar 10 segundos |
| eu | Avanço rápido 10 segundos |
| M | Silenciar o áudio |
| F | Tela Cheia (alternar) |
| > | Aumentar a velocidade de reprodução |
| < | Diminuir a velocidade de reprodução |
| Shift + N | Próximo vídeo na playlist |
| Shift + P | Vídeo anterior na playlist |
Atalhos de teclado para modos de tela cheia e focados no jogador
Se você interagiu com o player de vídeo ou reproduziu o vídeo em tela cheia, poderá usar um conjunto maior de atalhos, incluindo todos os atalhos do modo focalizado na página:
| Atalho | Açao |
|---|---|
| K ou barra de espaço | Reproduzir e pausar (alternar) * Nota: a barra de espaço requer interação com o mouse para ativar |
| J | Recuar 10 segundos |
| eu | Apenas encaminhar 10 segundos |
| M | Silenciar o áudio |
| F | Tela Cheia (alternar) |
| > | Aumentar a velocidade de reprodução |
| < | Diminuir a velocidade de reprodução |
| Shift + N | Próximo vídeo na playlist |
| Shift + P | Vídeo anterior na playlist |
| Tecla de seta para a esquerda | Retroceder 5 segundos |
| Tecla de seta para a direita | Avançar 5 segundos |
| Tecla de seta para cima | Aumentar Volume (5%) |
| Tecla de seta para baixo | Diminuir o volume (5%) |
| C | Legendas ocultas / Legendas (alternar) |
| B | Altera os elementos visuais do texto de legendas ocultas. (repita para explorar todas as opções disponíveis) |
| + ou = | Aumentar o tamanho da fonte de legendas (disponível apenas em navegadores baseados no Blink e no Webkit) |
| - ou _ | Diminuir o tamanho da fonte de legendas (disponível apenas em navegadores baseados no Blink e no Webkit) |
| Escape ou F | Sair do modo de tela cheia |
| Casa ou 0 | Ir para o começo do vídeo |
| Fim | Ir para o final do vídeo |
| 1 | Salte para a posição, 10% do vídeo |
| 2 | Salte para a posição, 20% do vídeo |
| 3 | Salte para a posição, 30% do vídeo |
| 4 | Salte para a posição, 40% do vídeo |
| 5 | Salte para a posição, 50% do vídeo |
| 6 | Salte para a posição, 60% do vídeo |
| 7 | Salte para a posição, 70% do vídeo |
| 8 | Salte para a posição, 80% do vídeo |
| 9 | Salte para a posição, 90% do vídeo |
Esses atalhos de teclado devem aliviar as frustrações da reprodução de vídeo no YouTube e, de certa forma, tornar a visualização do YouTube mais agradável.