
Sabemos que nem todos querem atualizar para o Windows 10 agora, e tudo bem. Mas um dia, você provavelmente precisará. E você não quer pagar US $ 119 por isso. Ao atualizar um computador agora e depois voltar para o Windows 7 ou 8, você poderá manter sua versão original do Windows, mas "reservar" essa licença gratuita do Windows 10 para todos os seus computadores.
Como isso funciona
Quando você atualiza para o Windows 10 de um PC executando um sistema operacional Windows 7 ou Windows 8.1 original e ativado, seu PC recebe um “direito digital”. Basicamente, a Microsoft observa em seus servidores que o hardware de seu PC em particular está qualificado para o Windows 10..
Depois que seu computador for qualificado, ele estará sempre qualificado. Você pode reinstalar o Windows 10 a partir do zero e ele será ativado automaticamente, sem você digitar uma chave de produto. Você pode até instalar um sistema operacional diferente - como o Windows 7 ou o Linux - e reinstalar o Windows 10 posteriormente, totalmente ativado e genuíno.
Tenha em atenção que isto está ligado ao hardware específico do seu computador, não à sua conta da Microsoft. A licença gratuita do Windows 10 que você recebe só funcionará no PC. Se você atualizar a placa-mãe ou tentar instalar o Windows 10 em outro PC que não tenha direitos digitais, ela não funcionará.
Assim, para "reservar" o Windows 10, vamos orientá-lo nas etapas de atualização para o Windows 10 em sua máquina e, em seguida, reverter para o Windows 7 ou 8. Você pode manter a versão do Windows que você ama, mas seu PC terá direito ao Windows 10 a qualquer momento no futuro, sem ter que pagar US $ 119.
Vamos guiá-lo por dois métodos: um método simples que envolve a atualização e a reversão, e um método um pouco mais complexo que envolve a clonagem de seu disco atual, então tudo é exatamente como você deixou.
O método fácil (mas imperfeito): atualizar e reverter
A maneira mais fácil de fazer isso é usar o recurso "reverter" para desinstalar o Windows 10 e recuperar seu antigo sistema operacional Windows 7 ou Windows 8.1. No entanto, isso nem sempre funciona perfeitamente. Alguns programas podem ser removidos durante a atualização e você pode ter que reinstalá-los depois, por exemplo. Se você quer ter certeza absoluta de que tudo fica exatamente como você o deixou, vá para a próxima seção para a opção um pouco mais complicada.
No entanto, se você quiser viver perigosamente (e não quiser perder muito tempo), o método de atualização e reversão é simples. Primeiro, baixe a ferramenta de atualização do Windows 10, execute-a e concorde em atualizar seu computador para o Windows 10.



O método complicado (mas mais exato): Imagem e restauração da unidade do sistema
Para segurança máxima, você deve criar uma imagem na unidade do sistema Windows 7 ou 8.1 antes de fazer o upgrade. Em seguida, após a atualização, você poderá restaurar a imagem clonada para o seu computador, garantindo que seu sistema fique no exato afirmar que estava em antes.
Você precisará de um disco rígido extra para fazer isso, pelo menos tão grande quanto o do seu computador. (Como alternativa, você pode usar vários discos, mas isso pode levar muito tempo.)
Você também precisará de uma ferramenta de terceiros para criar imagens de sua unidade. Recomendamos o Macrium Reflect para isso. Então baixe e instale a versão gratuita nesta página e inicie-a. Você será solicitado a criar uma mídia de resgate, que poderá ser usada para restaurar sua imagem de backup posteriormente. Se você não estiver, clique em Outras tarefas> Criar mídia de resgate. Percorra o assistente, selecionando as opções padrão e escolhendo o dispositivo que deseja usar para a mídia de inicialização. Você pode criar um pendrive inicializável ou gravar essa mídia de resgate em um disco.


Se você encontrar algum problema durante o processo, confira nosso guia completo para criar um backup de imagem do Windows para obter instruções mais detalhadas.
Quando o Macrium Reflect é feito clonando sua unidade, baixe e execute a ferramenta de atualização do Windows 10. Permitir que ele atualize seu PC para o Windows 10. Isso pode demorar um pouco, então dê tempo.

Para ter certeza, clique no botão “Iniciar” no Windows 10 e selecione “Configurações”. Navegue para Atualização e Segurança> Ativação. Certifique-se de que o “Windows 10 neste dispositivo esteja ativado com um direito digital”. Se tiver, seu PC estará registrado na Microsoft e você poderá instalar o Windows 10 sempre que desejar. Talvez seja necessário aguardar um pouco para que o Windows entre em contato com os servidores de ativação.

Inicialize seu computador a partir da unidade de recuperação Macrium Reflect que criamos durante a configuração inicial. Você pode fazer isso digitando o menu de inicialização quando o computador for iniciado ou alterando a ordem das unidades de inicialização do seu computador.
Uma vez na ferramenta de recuperação, conecte a unidade externa da qual você fez backup. Selecione a guia "Restaurar" e use a opção "Procurar por um arquivo de imagem" para selecionar a imagem que você criou anteriormente. Clique em “Restore Image” para restaurar a imagem clonada de volta ao seu computador.

Agora, selecione cuidadosamente a unidade do sistema que você criou anteriormente - a original em que você instalou o Windows. Se o seu computador tiver vários discos, certifique-se de restaurar a imagem novamente a mesma unidade que você originalmente clonou. Se você não fizer isso, poderá perder dados.
Use a opção “Copiar partições selecionadas” para copiar as partições da sua imagem de volta para o disco. Finalmente, clique em “Next” e termine de passar pelo assistente. O Macrium Reflect irá restaurar a sua imagem, sobrescrevendo o Windows 10 com a sua instalação original do Windows.

A opção Clean Slate: atualize para o Windows 10 e, em seguida, reinstale 7 ou 8
Se você não se importar em reinstalar o Windows como novo e perder tudo no seu computador, poderá sempre atualizar para o Windows 10 e fazer uma nova instalação do Windows 7 ou 8 posteriormente. Certifique-se de ter backups de seus arquivos importantes antes de fazer isso!
Basta baixar e executar a ferramenta de atualização do Windows 10 e atualizá-lo. Depois de concluir, baixe a mídia de instalação do Windows 7 ou 8.1 do site da Microsoft, coloque-a em uma unidade flash USB ou DVD e inicialize a partir dela. Percorra o processo normal de reinstalação do Windows e limpe o disco rígido, substituindo o Windows 10 pela versão mais antiga do Windows.

Quando você quiser usar o Windows 10 no futuro, basta baixar os arquivos do instalador do Windows 10 da Microsoft e criar uma unidade USB inicializável ou gravar um DVD. Você pode instalar o Windows 10 a partir do zero e ele será ativado automaticamente graças a esse direito digital.

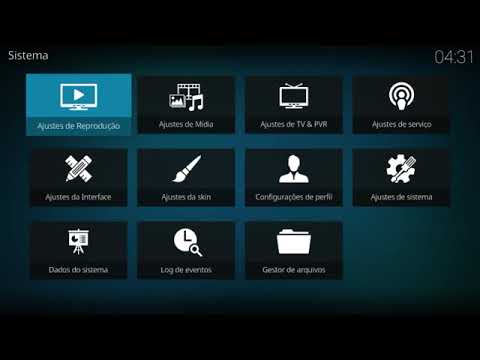


![[Patrocinado] Oferta de tempo limitado! Obtenha o WinX DVD Copy Pro gratuitamente e desfrute de 9 modos de backup refinados [Patrocinado] Oferta de tempo limitado! Obtenha o WinX DVD Copy Pro gratuitamente e desfrute de 9 modos de backup refinados](https://i.technology-news-hub.com/images/blog/sponsored-time-limited-giveaway-get-winx-dvd-copy-pro-for-free-and-enjoy-9-refined-backup-modes-1-j.webp)


