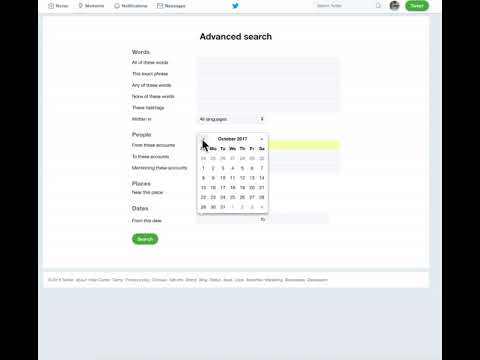Para usuários que não sabem, o Google oferece a opção de salvar as imagens que você adora na sua área de trabalho e obter acesso fácil a elas posteriormente. A opção é realmente útil para quem usa Pesquisa de imagens do Google com frequência e procure uma maneira de salvar rapidamente seus resultados no celular. Você pode pensar nisso como Pinterest, mas sem comentar.
Quando você visualiza qualquer imagem da Pesquisa Google, um Salve O botão é exibido na tela junto com os outros botões. Quando você aperta esse botão, todas as imagens salvas são acessíveis via www.google.com/save. Além disso, você pode adicionar Tag às imagens salvas a qualquer momento para organizá-las.
Vamos ver como fazer isso.
Salvar e marcar várias imagens na Pesquisa de imagens do Google
Primeiro, você precisa instalar o Salvar no Google extensão em seu Navegador Chrome.
Feito isso, navegue na Web em busca de qualquer imagem no Google.com.br. Quando a lista de imagens for exibida, clique na imagem. UMA ' Salve ‘Botão ficará visível para você. Clique no botão Salvar para salvar sua imagem. Quando você fizer isso, o rótulo mudará de Salvar para Salvo.

Agora, para verificar todas as imagens salvas organizadas em um único lugar, basta ir para o endereço - google.com/save ou clique em Ver salvo botão enquanto a imagem estiver aberta na Pesquisa de imagens do Google. Todas as suas imagens salvas são exibidas aqui.


Se você quiser excluir qualquer imagem que você salvou, basta clicar na imagem para abrir a versão maior dela, em seguida, clique no Excluir botão que aparece na parte inferior. Para excluir várias imagens de uma só vez, selecione várias imagens e clique no ícone de exclusão no canto superior direito.
A extensão do Chrome está disponível Aqui.
Deixe-nos saber se você acha esse recurso útil.