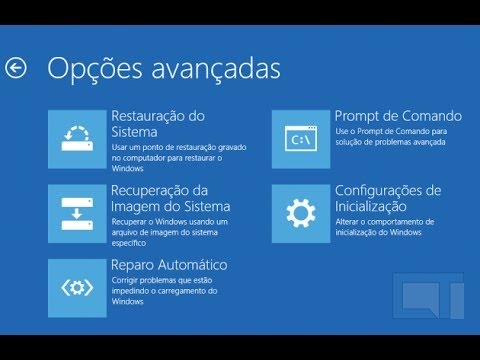Etapa 1: configurar um novo serviço
Primeiro, inicie o Automator (Command + Space, digite “Automator”) e crie um novo serviço.

A primeira coisa que você precisa para configurar um serviço é uma entrada, e nossa entrada será arquivos de imagem.

Na caixa de pesquisa, na parte superior do painel esquerdo, digite "Escala de imagens" e, em seguida, arraste a ação "Escala de imagens" para o painel principal. O Automator solicitará que você adicione um bloco para copiar os arquivos antes de redimensioná-los, o que é útil para evitar o redimensionamento acidental, como perder um 0 e perder toda a qualidade da imagem. Por padrão, a ação apenas fará cópias das imagens redimensionadas e as salvará na área de trabalho (ou em outra pasta de sua escolha). Se você quiser redimensioná-los no lugar e substituir os originais, deixe este bloco de cópias para fora.


Quando terminar, salve o serviço e nomeie o que você quiser. "Resize".