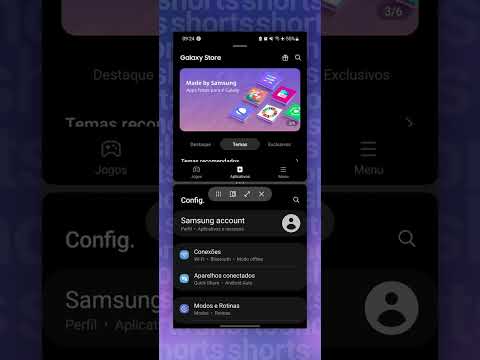Há muita reação no momento contra imagens editadas em excesso, mas, às vezes, você só precisa de um pequeno toque aqui e ali para refletir o que costuma parecer. Com o Photoshop e outros aplicativos de edição de imagens, como o GIMP, é simples de fazer. Eu vou trabalhar no Photoshop, mas você deve ser capaz de acompanhar qualquer editor de imagem - basta usar as ferramentas e atalhos equivalentes.
A maneira simples: Spot Healing Brush
Abra a imagem que você deseja editar no Photoshop. Não é uma boa ideia modificar nenhum dos pixels da imagem original, por isso vou mostrar-lhe como trabalhar de forma não destrutiva.
Comece pressionando Control + J no teclado (ou Command + J no Mac) para selecionar o plano de fundo e duplicá-lo para uma nova camada.
Em seguida, selecione a ferramenta Pincel de Recuperação para Manchas na barra lateral ou pressionando J no teclado. Se uma das outras ferramentas de cura for selecionada, clique e segure no ícone da barra lateral ou percorra as opções com Shift + J até obter o Pincel de Recuperação para Mancha.
![Redimensione o pincel para que ele fique um pouco maior que o defeito ofensivo. A maneira mais fácil de fazer isso é com as teclas [e]. Redimensione o pincel para que ele fique um pouco maior que o defeito ofensivo. A maneira mais fácil de fazer isso é com as teclas [e].](https://i.technology-news-hub.com/images/blog/how-to-remove-acne-and-other-blemishes-in-photoshop-1-j.webp)
Clique na espinha uma vez e o Photoshop irá para o trabalho. Ele coleta pixels da área circundante e os utiliza para substituir os pixels a serem curados.

A ferramenta Pincel de Recuperação para Manchas também pode ser usada para remover pequenos vincos ou rugas. Redimensione o pincel para que fique um pouco mais largo do que o vinco que você deseja remover e, em seguida, pinte-o com cuidado.
A maneira avançada: escova de cicatrização
O Spot Healing Brush é ótimo para pequenas manchas que são cercadas por muitos pixels bons. Quando houver pontos próximos a áreas de detalhe, como os lábios ou pêlos faciais do sujeito, a amostragem automática do Photoshop também não funcionará. Você pode ver na imagem abaixo que quando eu tento curar o local perto dos lábios do modelo, o Photoshop ficou confuso. Ele tentou usar um pouco da cor dos lábios do modelo para cobrir o local.

Se você tiver selecionado o Pincel de Recuperação para Manchas, poderá mudar para o Pincel de Recuperação comum com o atalho de teclado Shift + J. Como alternativa, clique e segure no ícone da barra lateral para as ferramentas de cura e selecione o Pincel de Recuperação da lista.



Repita o processo até ficar satisfeito com a aparência da imagem. Lembre-se de selecionar uma nova amostra para cada ponto.
Removendo acne é fácil. Não é um recurso facial permanente, por isso, se a imagem que você está editando for vista pelas pessoas, vale a pena gastar 30 segundos no Photoshop para lidar com isso. Não há necessidade de sua foto do perfil do Facebook, do LinkedIn ou do Tinder para não refletir o melhor para você.