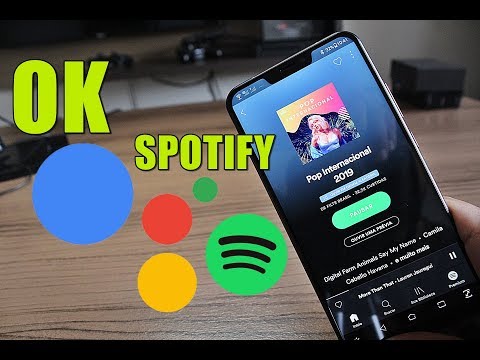Memórias são diferentes dos álbuns. Álbuns são apenas pastas nas quais você coloca fotos. Mas você pode criar memórias de qualquer álbum ou grupo de fotos em sua coleção. As fotos também criarão Memórias automaticamente a partir das fotos tiradas, com base em um período de tempo ou local, transformando-as em "melhores de" coleções.
Você pode pensar em memórias como uma espécie de coleção de recados do dia-a-dia. Por exemplo, se você for a uma festa e tirar um monte de fotos suas e de seus amigos, elas aparecerão no dia seguinte como uma Memória. Então cabe a você o que você quer fazer com isso, salvando-o, criando uma apresentação de slides, compartilhando-a ou simplesmente deixando que ela desapareça.
Para usar Memories no seu Mac, você deve pelo menos estar executando o macOS Sierra.
Para garantir que o Memories funcione em todos os seus dispositivos da Apple, você precisará configurar o iCloud, fazer login com o mesmo ID da Apple e ativar a Biblioteca de Fotos do iCloud para cada dispositivo em que deseja visualizar suas Memórias. Se você quiser ver suas memórias em uma Apple TV de 4ª geração, então você precisa ter certeza de que está atualizado para o tvOS 10 ou posterior.
Visualizando memórias no aplicativo Photos
Você pode visualizar Memórias no seu Mac abrindo o aplicativo Fotos e clicando em Memórias na barra lateral e clicando duas vezes em qualquer Memória.

Criando suas próprias memórias
O aplicativo Fotos criará automaticamente memórias com base nas fotos que você tirou recentemente. Você pode criar suas próprias memórias, no entanto, de qualquer álbum. Basta abrir o álbum e clicar em "Mostrar como memória" no canto superior direito.


Salvar memórias para acesso posterior
O aplicativo Fotos está sempre criando novas memórias com base nas novas fotos adicionadas. Para preservar Memórias para que não sejam substituídas por novas, percorra todo o caminho até o final e clique em "Adicionar às Memórias".



Transformando qualquer memória em uma apresentação de slides para compartilhamento
Como mencionamos no começo, você pode transformar suas Memórias em apresentações de slides, que você pode compartilhar com seus amigos e familiares. Quando estiver satisfeito com as fotos coletadas na sua Memória, clique na seta da apresentação de slides na barra de ferramentas Fotos. De lá, você pode escolher um tema e acompanhar músicas (a versão para iOS tem mais algumas opções e as chama de Filmes).