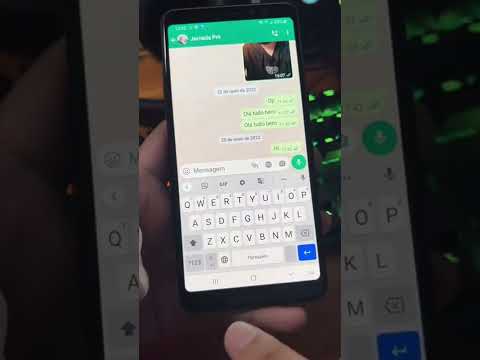Assim como seu equivalente no mundo real, o aplicativo Windows Sticky Notes facilita a gravação de anotações onde você as verá, diretamente na área de trabalho. Até a atualização de aniversário para o Windows 10, o Sticky Notes era um aplicativo de desktop. Começando com a Atualização de aniversário, o Sticky Notes tornou-se um aplicativo da Windows Store. O aplicativo da Loja adicionou alguns recursos interessantes, como suporte a tinta, mas ainda não permite que você sincronize notas entre os PCs, mesmo que estejam usando a mesma conta da Microsoft. É muito fácil fazer o backup dos seus Sticky Notes para que você possa movê-los para outro PC, independentemente da versão usada. A grande diferença é onde essas notas são armazenadas.
Primeiro: mostrar arquivos ocultos
O Sticky Notes armazena suas anotações em uma pasta oculta no diretório Usuários, portanto, você precisa ter pastas ocultas visíveis antes de começar. No Windows 8 ou 10, abra o Gerenciador de arquivos, mude para a guia "Visualizar", clique no botão "Mostrar / ocultar" e ative a opção "Itens ocultos".


Fazer backup de arquivos Sticky Notes na atualização de aniversário do Windows 10 (compilação 1607) ou posterior
Agora você está pronto para encontrar a pasta de armazenamento do Sticky Notes. Se você estiver executando a Atualização de Aniversário do Windows 10 (build 1607 ou posterior), você a encontrará no seguinte local, onde
username
é o nome da conta de usuário real, é claro. Navegue até lá ou simplesmente copie e cole o local na barra de endereços do File Explorer:
C:UsersusernameAppDataLocalPackagesMicrosoft.MicrosoftStickyNotes_8wekyb3d8bbwe

Para restaurar os arquivos no Sticky Notes - digamos, em outro computador para que você possa ter as mesmas anotações lá -, primeiro verifique se o aplicativo Sticky Notes está fechado. Localize a mesma pasta para a qual apontamos acima e copie todos os seus arquivos de backup, sobrescrevendo o que estiver lá. Quando você lança o Sticky Notes novamente, as notas que você fez backup anteriormente devem aparecer.
Faça backup de arquivos de notas adesivas na atualização pré-aniversário do Windows 10, Windows 8 e Windows 7
Se você estiver executando uma versão do Windows 7, do Windows 8 ou do Windows 10 antes da Atualização de aniversário (algo menor que a compilação 1607), o processo para fazer o backup e restaurá-los é o mesmo. A diferença com a versão desktop do aplicativo é que os arquivos de localização são armazenados. Você encontrará os arquivos de lembretes para as versões anteriores deste local:
C:UsersusernameAppDataRoamingMicrosoftSticky Notes

Há uma última coisa que você deve estar ciente. As notas nas versões de aplicativos da área de trabalho e da loja do Sticky Notes não são compatíveis. Você não poderá, por exemplo, copiar notas de um PC executando o Windows 7 para um computador executando a Atualização de Aniversário do Windows 10.