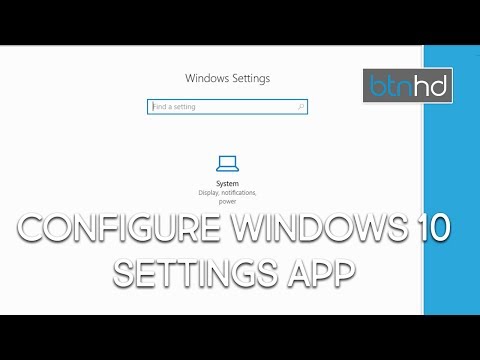Aviso: Como a versão Canary do Google Chrome para desktops, o canal Canary pode ser muito instável. Ele é atualizado toda noite com as alterações de código mais recentes, e pode ser muito problemático e, às vezes, quebrar completamente. Se você já mudou para o Canary e quer voltar ao canal estável, este guia mostrará como.
Como mudar para o Chrome OS Canary
Para mudar para o Canary, você deve primeiro ativar o modo de desenvolvedor no seu Chromebook. Isso desativará o modo padrão verificado e permitirá que você modifique seu sistema operacional do Chrome OS e execute comandos que normalmente não estão disponíveis. Tenha em atenção que a mudança para o Modo de Programação irá limpar o armazenamento do seu Chromebook, pelo que terá de iniciar sessão novamente com a sua conta do Google.
Com o Modo de desenvolvedor ativado, faça login no seu Chromebook e inicie o crosh shell pressionando Ctrl + Alt + T.
Digite o seguinte comando no shell que aparece e pressione Enter:
live_in_a_coal_mine
Digite "y" e pressione Enter para mudar para o canal Canary (novamente, somente se você souber o que está fazendo!). Seu Chromebook se tornará um dos canários da mina de carvão e, se houver um problema com o código de desenvolvimento do Chrome OS, será uma das primeiras máquinas a ser quebrada. Essa é a questão! Você está recebendo o código de desenvolvimento mais recente do Chrome OS com todos os seus problemas.

Na próxima vez que seu Chromebook verificar atualizações, ele fará o download e instalará a versão do canal Canary do Chrome OS. Para acelerar, você pode clicar em menu> Ajuda> Sobre o Chrome OS e clicar no botão "Verificar e aplicar atualizações". Reinicie o Chromebook quando terminar a atualização e você usará o canal Canary.

Como deixar o Chrome OS Canary com um comando
Você não pode simplesmente deixar o Canary executando uma operação Powerwash no seu Chromebook. Um Powerwash normalmente redefine seu Chromebook para o estado padrão de fábrica, mas você acaba de instalar uma nova versão do Canary instalada se você executar um Powerwash.
Não saia do modo de desenvolvedor. Se você alternar seu Chromebook de volta para o modo confirmado ao reativar a verificação do sistema operacional, ainda terá o Chrome OS Canary, mas não poderá executar o comando para deixá-lo, porque esse comando só está disponível no modo de desenvolvedor. Portanto, verifique se você está no modo de desenvolvedor antes de continuar.
Faça login no Chrome OS Canary e pressione Ctrl + Alt + T para abrir o shell crosh. Digite os dois comandos a seguir em ordem:
shell update_engine_client --channel=stable-channel -update

Reinicie o Chromebook após terminar a atualização e você voltará ao canal estável. Agora você pode sair do modo de desenvolvedor ativando a verificação do sistema operacional quando solicitado a fazê-lo durante o processo de inicialização, se desejar.

Como deixar o Chrome OS Canary com uma unidade de recuperação
Se o
update_engine_client
O comando falha por algum motivo - você está executando uma versão instável do Chrome OS, onde qualquer coisa pode quebrar a qualquer momento, afinal de contas - há ainda outra maneira de sair do Chrome OS Canary e voltar à versão estável do Chrome OS.
Como o processo de recuperação é realizado no Recovery Mode, ele funcionará mesmo se o Chrome OS Canary não estiver funcionando.
O processo de recuperação envolve o uso de uma unidade USB ou cartão SD para recuperar seu Chromebook para o estado padrão de fábrica. É necessário instalar o Utilitário de recuperação do Chromebook no Chrome em um dispositivo com Windows PC, Mac ou Chrome OS. Execute o utilitário e ele orientará você no processo de inserção de uma unidade, fornecendo o número do modelo do seu Chromebook e criando uma unidade de recuperação. A unidade USB ou o cartão SD deve ter pelo menos 4 GB de tamanho e todos os dados serão apagados.

Se você não souber o número do modelo do seu Chromebook, poderá inserir o Modo de recuperação no seu Chromebook e verá o número do modelo exibido na tela de recuperação.