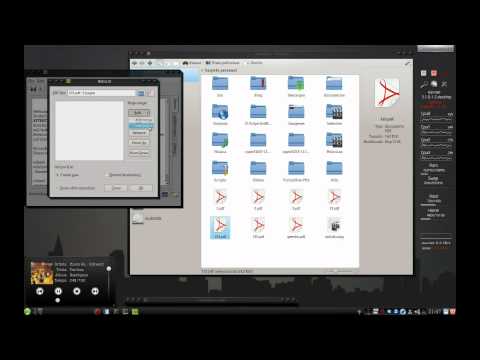Não consigo lembrar o número de extensões que eu baixei e usei para facilitar meu trabalho e, muitas vezes, esquecer de desativá-las, após o uso. Como resultado dessa frouxidão, percebo que essas extensões retardaram o desempenho do meu Chrome, deixando-me sem outra opção a não ser removê-las em aborrecimento. Agora, o trabalho tornou-se fácil com a introdução de Gerenciador de tarefas do Chrome. Sim, o Google Chrome introduziu um gerenciador de tarefas para o navegador da Web que pode ajudá-lo a rastrear extensões de invasão de recursos / consumo de energia em segundos e desativá-las. O Chrome afirma que usa o que é conhecido como “arquitetura de múltiplos processos”, que possibilita ao navegador manter a capacidade de resposta geral.
Por exemplo, quando você está navegando em um site, o Chrome usa um renderizador ou um mecanismo de processamento para processar o código do site para exibição correta. À medida que os renderizadores se tornam mais complexos ao longo do tempo, pode ocasionalmente causar a falha da página. Ao separar esses processos uns dos outros, o Chrome mantém a capacidade de resposta. Portanto, se você estiver com problemas em uma guia, isso não afetará o desempenho de outras guias nem a capacidade de resposta geral do navegador.
Gerenciador de tarefas do Chrome
- Clique no menu do Chrome do menu do Chrome na barra de ferramentas do navegador.
- Selecione Ferramentas. Se você estiver usando um Chromebook, selecione Mais ferramentas.
- Selecione Gerenciador de tarefas.

- Navegador
- Renderizadores
- Plug-ins
- Extensões
- GPU (Unidade de Processamento Gráfico)


Em tudo, Gerenciador de tarefas do Chromepermite que você escolha extensões que estão usando recursos do sistema. É aconselhável desativar essas extensões se você não as usar com freqüência. Experimente o Gerenciador de Tarefas do Chrome e informe-nos se você tiver a diferença. Não se esqueça de nos deixar comentários.