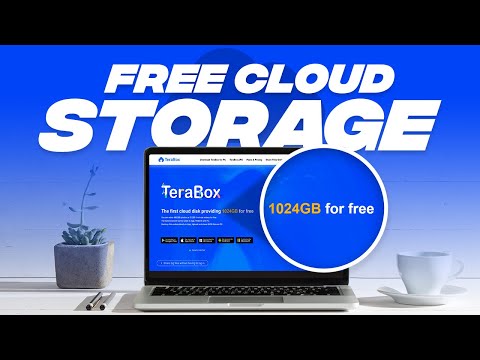NAVEGAÇÃO ESCOLAR
- Protegendo Contas de Usuário e Senhas no Windows
- Prevenindo o desastre com o controle de conta de usuário
- Windows Defender e um sistema livre de malware
- Firewall do Windows: a melhor defesa do seu sistema
- Usando o Firewall do Windows com Segurança Avançada
- Usando o Filtro SmartScreen para excluir sites e aplicativos suspeitos
- Usando o Centro de Ação para Segurança e Manutenção Extra
- Mantenha seu sistema atualizado para segurança e estabilidade
- Além do defensor: produtos de segurança de terceiros no Windows
- Dicas gerais de segurança para usuários do Windows
O UAC foi introduzido no Windows Vista como parte da iniciativa "Trustworthy Computing" da Microsoft. Basicamente, o UAC deve agir como uma barreira entre você e instalar aplicativos ou fazer alterações no sistema. Quando você tenta fazer uma dessas ações, o UAC irá aparecer e interromper você. Você pode ter que confirmar que sabe o que está fazendo ou até mesmo digitar uma senha de administrador se não tiver esses direitos.
Alguns usuários acham o UAC irritante e optam por desabilitá-lo, mas esse recurso de segurança muito importante do Windows (e nós alertamos fortemente contra isso). É por isso que nesta lição explicaremos com atenção o que é o UAC e tudo o que ele faz. Como você verá, esse recurso tem um papel importante em manter o Windows protegido contra todos os tipos de problemas de segurança.
Nesta lição, você aprenderá quais atividades podem acionar um prompt do UAC solicitando permissões e como o UAC pode ser configurado para obter o melhor equilíbrio entre usabilidade e segurança. Você também aprenderá que tipo de informação você pode encontrar em cada prompt do UAC.
Por último, mas não menos importante, você aprenderá por que nunca deve desativar esse recurso do Windows. No momento em que terminarmos hoje, achamos que você terá um novo agradecimento pelo UAC e será capaz de encontrar um meio-termo feliz entre desativá-lo completamente e deixá-lo incomodá-lo.
O que é o UAC e como funciona?
O UAC ou o Controle de Conta de Usuário é um recurso de segurança que ajuda a impedir alterações não autorizadas do sistema em seu computador ou dispositivo Windows. Essas alterações podem ser feitas por usuários, aplicativos e, infelizmente, malware (que é a maior razão pela qual o UAC existe em primeiro lugar). Quando uma alteração importante no sistema é iniciada, o Windows exibe um prompt do UAC solicitando sua permissão para fazer a alteração. Se você não der sua aprovação, a alteração não será feita.

Se você disser “Sim”, o instalador iniciará como administrador e poderá fazer as alterações necessárias no sistema para instalar o aplicativo corretamente. Quando o instalador é fechado, seus privilégios de administrador acabam. Se você executá-lo novamente, o prompt do UAC será mostrado novamente porque sua aprovação anterior não será lembrada.
Se você disser "Não", o instalador não poderá executar e nenhuma alteração do sistema será feita.

Quais atividades acionam um prompt do UAC?
Existem muitos tipos de atividades que podem acionar um prompt do UAC:
- Executando um aplicativo da área de trabalho como administrador
- Fazendo alterações nas configurações e arquivos nas pastas Windows e Arquivos de Programas
- Instalando ou removendo drivers e aplicativos da área de trabalho
- Instalando controles ActiveX
- Alterar as configurações para recursos do Windows, como o Firewall do Windows, o UAC, o Windows Update, o Windows Defender e outros
- Adicionando, modificando ou removendo contas de usuários
- Configurando o Controle dos Pais no Windows 7 ou no Family Safety no Windows 8.x
- Executando o Agendador de Tarefas
- Restaurando arquivos do sistema de backup
- Visualizando ou alterando as pastas e arquivos de outra conta de usuário
- Alterando a data e a hora do sistema
Você encontrará solicitações do UAC durante algumas ou todas essas atividades, dependendo de como o UAC está definido no seu dispositivo Windows. Se esse recurso de segurança estiver desativado, qualquer conta de usuário ou aplicativo de área de trabalho poderá realizar qualquer uma dessas alterações sem um prompt solicitando permissões. Nesse cenário, as diferentes formas de malware existentes na Internet também terão uma chance maior de infectar e assumir o controle do sistema.
Nos sistemas operacionais Windows 8.x, você nunca verá um prompt do UAC ao trabalhar com aplicativos da Windows Store.Isso ocorre porque esses aplicativos, por design, não têm permissão para modificar configurações ou arquivos do sistema. Você encontrará os prompts do UAC apenas quando estiver trabalhando com programas da área de trabalho.
O que você pode aprender com um prompt do UAC?
Quando você vir um prompt do UAC na tela, reserve um tempo para ler as informações exibidas para que você entenda melhor o que está acontecendo. Cada solicitação informa primeiro o nome do programa que deseja fazer alterações no sistema em seu dispositivo e, em seguida, você pode ver o editor confirmado desse programa.
O software desonesto tende a não exibir essas informações e, em vez de um nome de empresa real, você verá uma entrada que diz "Desconhecido". Se você baixou esse programa de uma fonte menos confiável, talvez seja melhor selecionar "Não". no prompt do UAC. O prompt também compartilha a origem do arquivo que está tentando fazer essas alterações. Na maioria dos casos, a origem do arquivo é "Disco rígido neste computador".
Você pode aprender mais pressionando "Mostrar detalhes".


O que há de diferente em cada nível de UAC?
O Windows 7 e o Windows 8.x possuem quatro níveis de UAC:
- Notificar sempre - quando esse nível é usado, você é notificado antes que os aplicativos da área de trabalho façam alterações que exigem permissões de administrador ou antes que você ou outra conta de usuário altere as configurações do Windows, como as mencionadas anteriormente. Quando o prompt do UAC é exibido, a área de trabalho fica esmaecida e você deve escolher "Sim" ou "Não" antes de fazer qualquer outra coisa. Essa é a maneira mais segura e também a mais irritante de configurar o UAC porque ele aciona a maioria dos prompts do UAC.
- Notifique-me somente quando programas / aplicativos tentarem fazer alterações no meu computador (padrão) - O Windows usa isso como padrão para o UAC. Quando esse nível é usado, você é notificado antes que os aplicativos da área de trabalho façam alterações que exigem permissões de administrador. Se você estiver fazendo alterações no sistema, o UAC não exibe prompts e concede automaticamente as permissões necessárias para fazer as alterações desejadas. Quando um prompt do UAC é exibido, a área de trabalho fica esmaecida e você deve escolher "Sim" ou "Não" antes de fazer qualquer outra coisa. Esse nível é um pouco menos seguro que o anterior, pois programas maliciosos podem ser criados para simular as teclas ou movimentos do mouse de um usuário e alterar as configurações do sistema para você. Se você tiver uma boa solução de segurança, esse cenário nunca deverá ocorrer.
- Avise-me somente quando programas / aplicativos tentarem fazer alterações no meu computador (não ofuscam minha área de trabalho) - este nível é diferente do anterior no fato de que, quando o prompt do UAC é mostrado, a área de trabalho não fica esmaecida. Isso diminui a segurança de seu sistema porque diferentes tipos de aplicativos de desktop (incluindo malware) podem interferir no prompt do UAC e aprovar alterações que talvez você não queira executar.
- Nunca notificar - este nível é o equivalente a desligar o UAC. Ao usá-lo, você não tem proteção contra alterações não autorizadas do sistema. Qualquer aplicativo de desktop e qualquer conta de usuário podem fazer alterações no sistema sem a sua permissão.
Como configurar o UAC
Se você quiser alterar o nível de UAC usado pelo Windows, abra o Painel de Controle, vá para "Sistema e Segurança" e selecione "Centro de Ação".



Por que você nunca deve desligar o UAC
Se você quiser manter a segurança do seu sistema em níveis decentes, você nunca deve desligar o UAC. Quando você desativá-lo, tudo e todos podem fazer alterações no sistema sem o seu consentimento. Isso torna mais fácil para todos os tipos de malware infectar e assumir o controle do seu sistema. Não importa se você tem um conjunto de segurança ou antivírus instalado ou um antivírus de terceiros, as medidas básicas de bom senso, como ativar o UAC, fazem uma grande diferença para manter seus dispositivos protegidos contra danos.
Observamos que alguns usuários desabilitam o UAC antes de configurar seus dispositivos do Windows e instalar softwares de terceiros neles. Eles o mantêm desativado durante a instalação de todo o software que eles usam e o habilitam ao instalar tudo, de modo que não precisem lidar com tantos prompts do UAC. Infelizmente isso causa problemas em alguns aplicativos da área de trabalho. Eles podem deixar de funcionar depois que você habilitar o UAC. Isso acontece porque, quando o UAC é desativado, as técnicas de virtualização usadas pelo UAC para seus aplicativos estão inativas. Isso significa que determinadas configurações e arquivos do usuário são instalados em um local diferente e, quando você ativa o UAC, os aplicativos param de funcionar porque devem ser colocados em outro lugar.
Portanto, faça o que fizer, não desligue o UAC completamente!
A seguir …
Na próxima lição, você aprenderá sobre o Windows Defender, o que essa ferramenta pode fazer no Windows 7 e no Windows 8.x, o que há de diferente nesses sistemas operacionais e como ela pode ser usada para aumentar a segurança de seu sistema.